ネットワークケーブルの差し込みを確認し、パソコンを再起動します。
必要に応じて「パソコンを設定する Windows11の場合」をご覧ください。
ブローバンドルータやADSLモデムからIP アドレスが取得されていることを確認します。パソコンのOS によって操作が異なります。
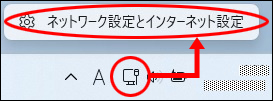
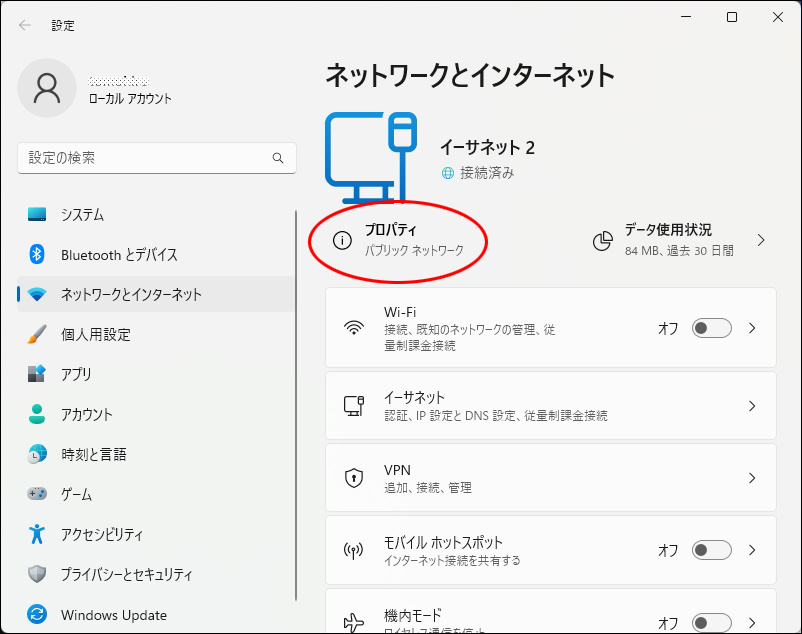
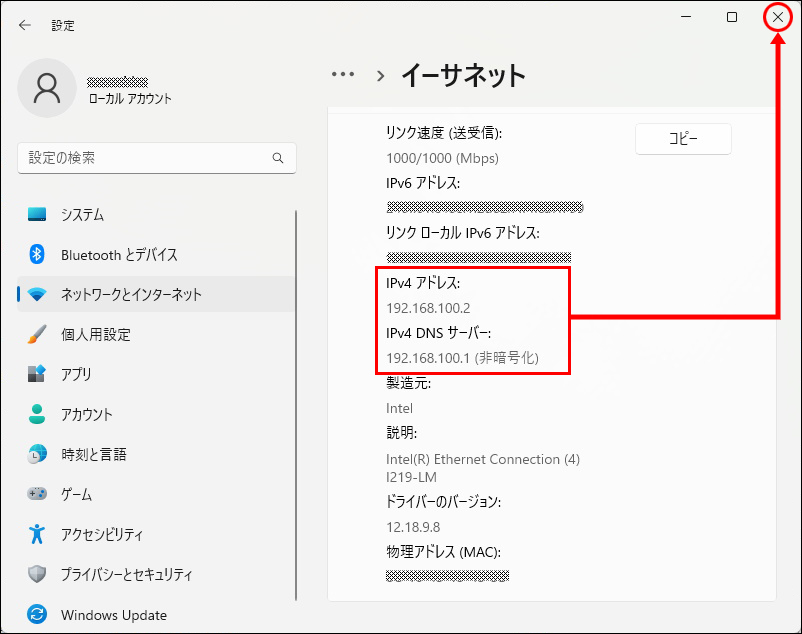
※複数台のパソコンを接続する場合、 IPアドレスの下1桁が変化します。ご使用のルーターの設定により数値が異なる事があります。
| 接続機器 | IPv4アドレス | IPv4 DNSサーバー |
|---|---|---|
| BBR-4MG | 192.168.11.2 | 192.168.11.1 |
| WXR-1750DHP2 | 192.168.11.2 | 192.168.11.1 |
| WSR-2533DHP3 | 192.168.11.2 | 192.168.11.1 |
| RTX-830 | 192.168.100.2 | 192.168.100.1 |
| Aterm Biz SH621A1 | 192.168.10.2 | 192.168.10.1 |
| IX2106 | 192.168.1.1 | 192.168.1.254 |
ネットワークケーブルの差し込みを確認し、パソコンを再起動します。
必要に応じて「パソコンを設定する Windows11の場合」をご覧ください。
続いてお客様がご契約されたサービスの接続設定の章をご覧ください。
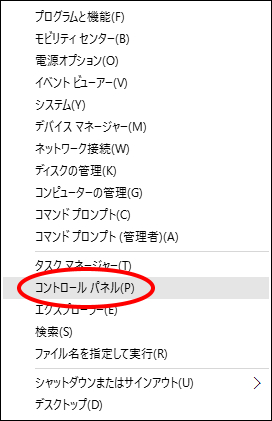
コントロールパネル画面が表示されます。
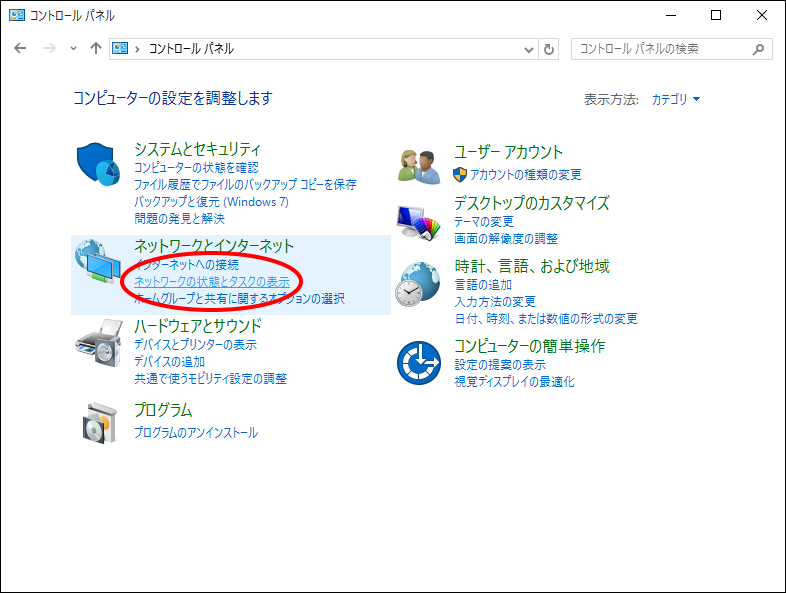
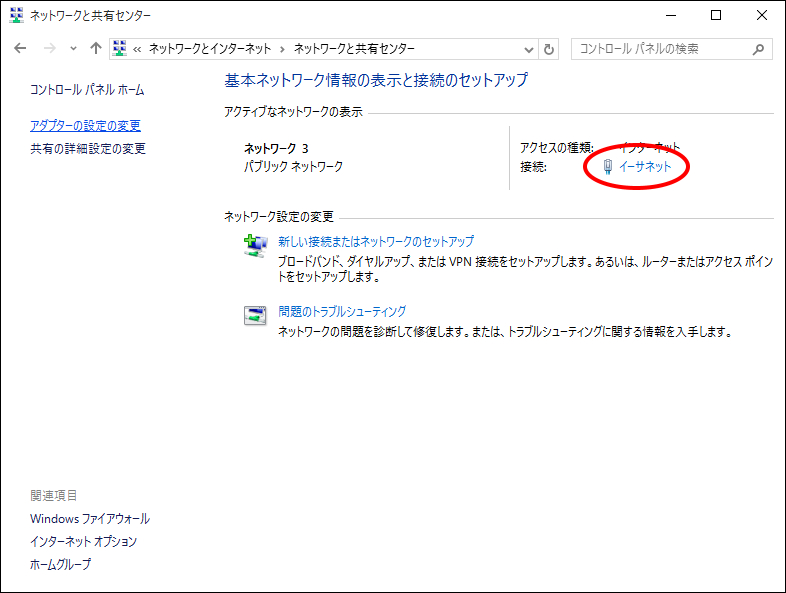
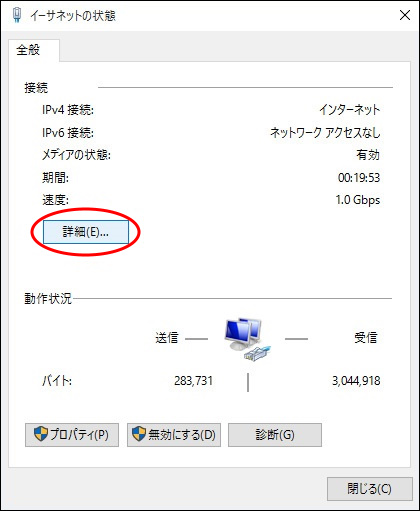
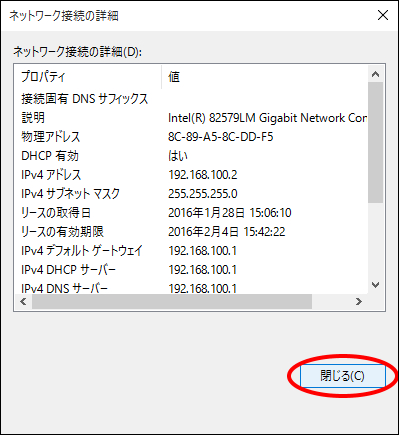
※複数台のパソコンを接続する場合、IPアドレスの下1桁が変化します。
| 接続機器 | IPアドレス | デフォルトゲートウェイ |
|---|---|---|
| BBR-4MG | 192.168.11.2 | 192.168.11.1 |
| WXR-1750DHP2 | 192.168.11.2 | 192.168.11.1 |
| WSR-2533DHP3 | 192.168.11.2 | 192.168.11.1 |
| RTX-830 | 192.168.100.2 | 192.168.100.1 |
| Aterm Biz SH621A1 | 192.168.10.2 | 192.168.10.1 |
| IX2106 | 192.168.1.1 | 192.168.1.254 |
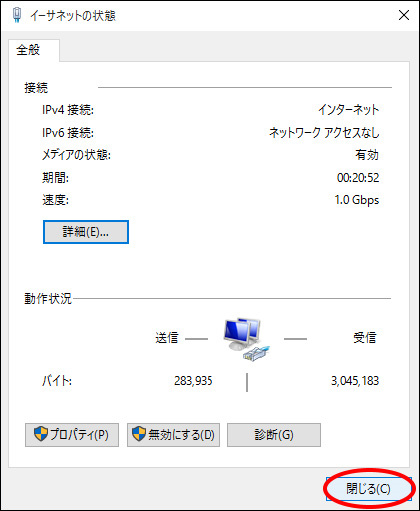
手順 6の画面で「診断」ボタンをクリックします。
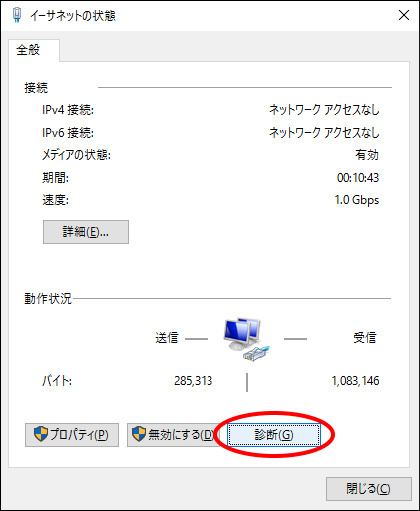
診断が開始され、IPアドレスの再取得を行います。
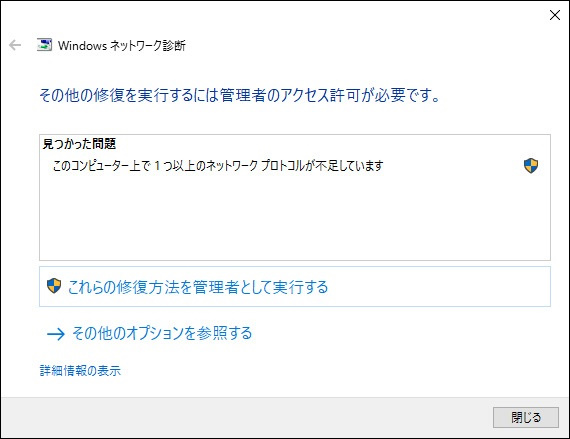
問題が解決されない場合には、ブロードバンドルータやADSLモデムとパソコンの接続やパソコンの設定を見直します。
IPアドレスの設定に失敗すると、多くの場合「169.254.xxx.xxx」と表示されます。
続いてお客様がご契約されたサービスの接続設定の章をご覧ください。
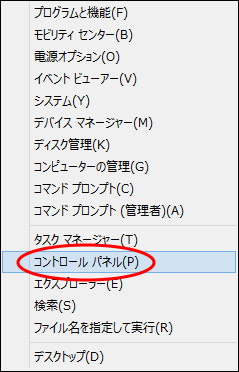
コントロールパネル画面が表示されます。

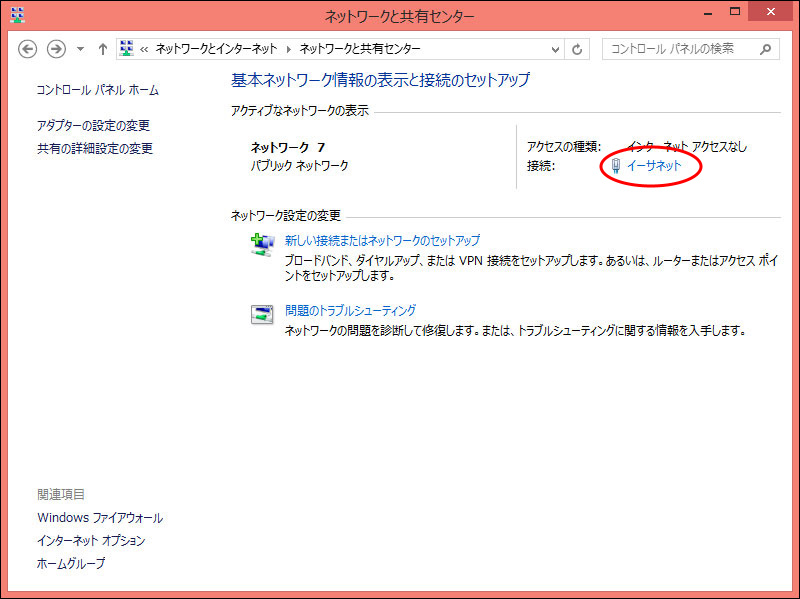
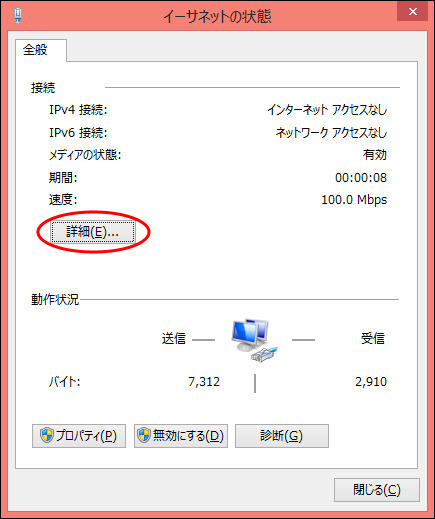
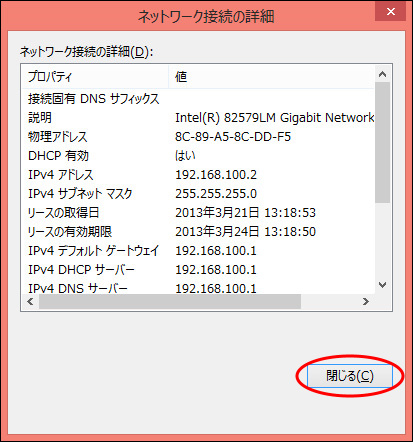
※複数台のパソコンを接続する場合、IPアドレスの下1桁が変化します。
| 接続機器 | IPアドレス | デフォルトゲートウェイ |
|---|---|---|
| BBR-4MG | 192.168.11.2 | 192.168.11.1 |
| WXR-1750DHP2 | 192.168.11.2 | 192.168.11.1 |
| WSR-2533DHP3 | 192.168.11.2 | 192.168.11.1 |
| RTX-830 | 192.168.100.2 | 192.168.100.1 |
| Aterm Biz SH621A1 | 192.168.10.2 | 192.168.10.1 |
| IX2106 | 192.168.1.1 | 192.168.1.254 |
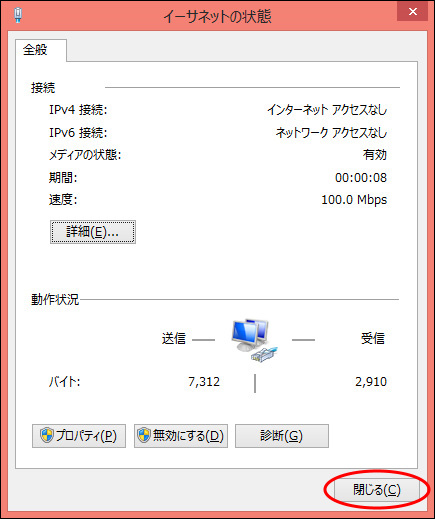
手順 6の画面で「診断」ボタンをクリックします。
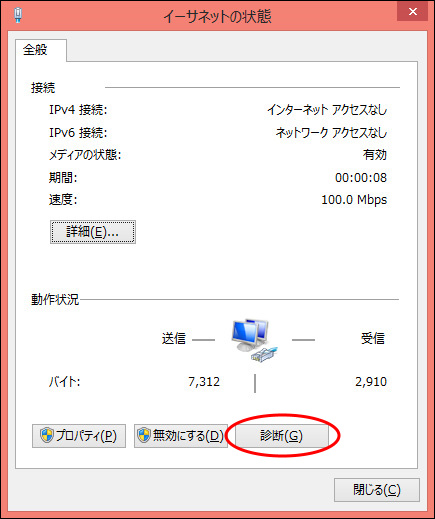
診断が開始され、IPアドレスの再取得を行います。
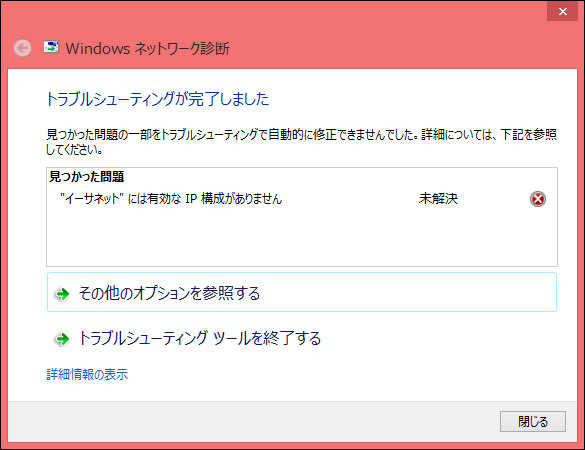
問題が解決されない場合には、ブロードバンドルータやADSLモデムとパソコンの接続やパソコンの設定を見直します。
IPアドレスの設定に失敗すると、多くの場合「169.254.xxx.xxx」と表示されます。
続いてお客様がご契約されたサービスの接続設定の章をご覧ください。
ここでは、macOS 10.14 Mojaveの画面を例にご案内します。
※OSのバージョンにより、画面が異なる場合があります。
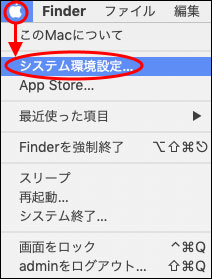
システム環境設定画面が表示されます。
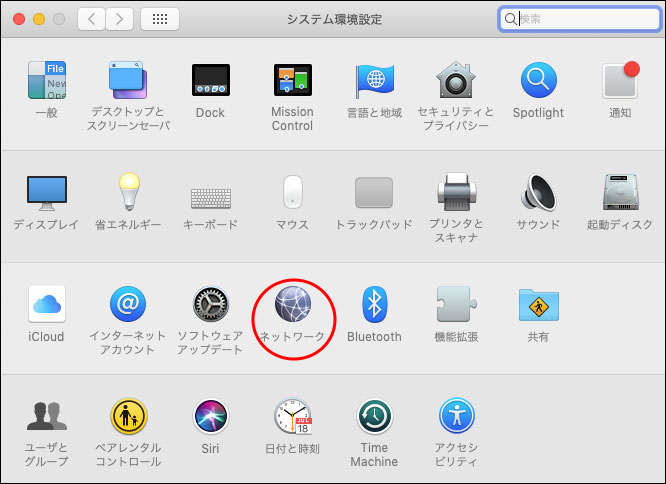
ネットワーク画面が表示されます。
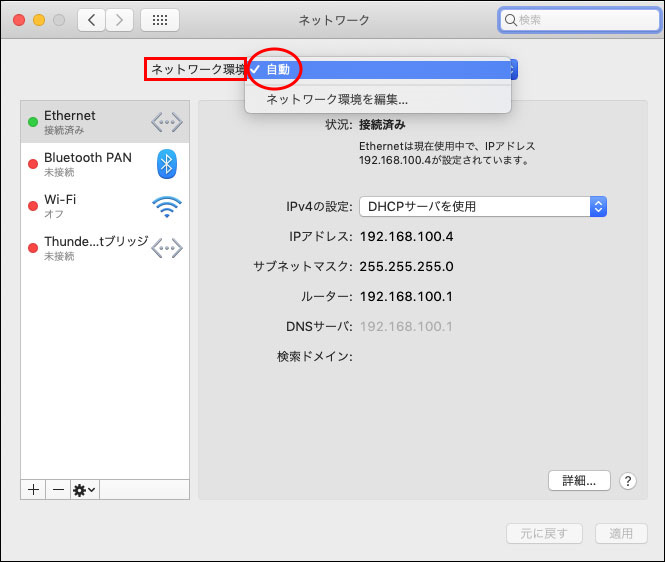
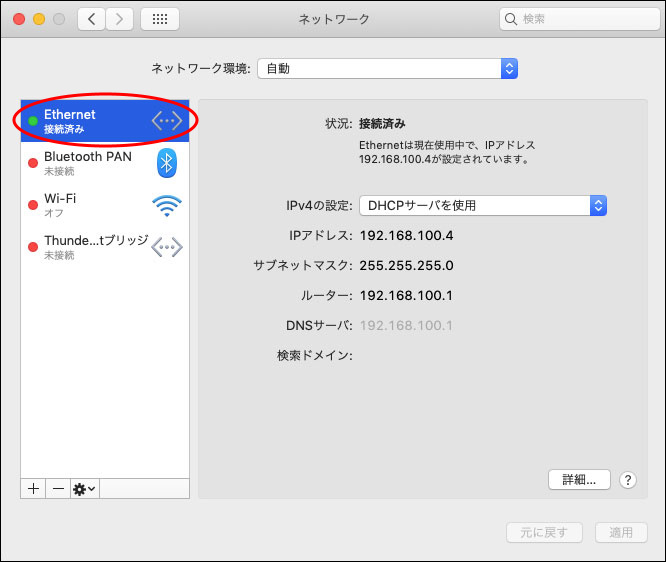
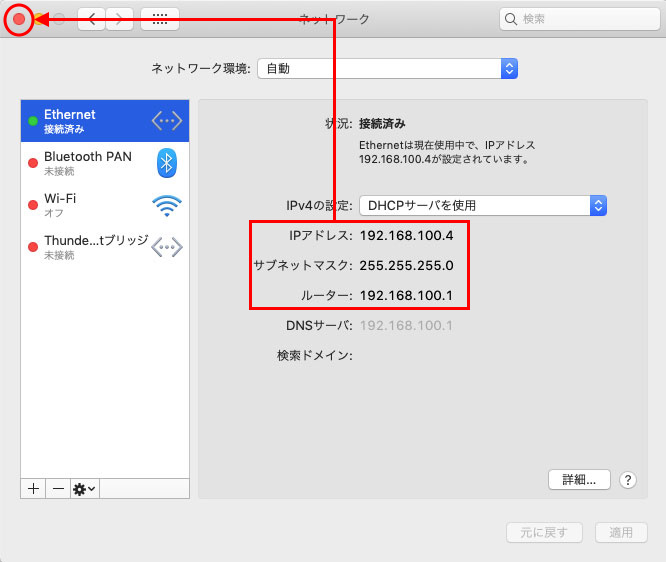
※複数台のパソコンを接続する場合、IPアドレスの下1桁が変化します。
| 接続機器 | IPアドレス | デフォルトゲートウェイ |
|---|---|---|
| BBR-4MG | 192.168.11.2 | 192.168.11.1 |
| WXR-1750DHP2 | 192.168.11.2 | 192.168.11.1 |
| WSR-2533DHP3 | 192.168.11.2 | 192.168.11.1 |
| RTX-830 | 192.168.100.2 | 192.168.100.1 |
| Aterm Biz SH621A1 | 192.168.10.2 | 192.168.10.1 |
| IX2106 | 192.168.1.1 | 192.168.1.254 |
ブロードバンドルータやADSL モデムとパソコンの接続やパソコンの設定を見直します。
IPアドレスの取得に失敗すると、多くの場合「169.254.xxx.xxx」と表示されます。
続いてお客様がご契約されたサービスの接続設定の章をご覧ください。