セキュリティを保つため、変更することをお勧めします。その際は、他人に推測されやすい単語を使わないことをお勧めします。
ブロードバンドルータを利用して接続する
ブロードバンドルータの設定例です。設定について、たよれーるコンタクトセンターではサポートいたしかねます。ここでは、BUFFALO製WSR-2533DHP3とYAMAHA製RTX830の場合を例にご案内します。
操作の流れ
次の順序で設定します。Step2~Step5の操作については、リンク先の該当の章をご覧ください。
step1 ブロードバンドルータを設置します。
※ブロードバンドルータの取扱説明書をご覧ください。
step2 ブロードバンドルータにパソコンを接続します。
※接続方法→「通信機器を接続する」
step3 パソコンを設定します。
※パソコンの設定方法→「パソコンを設定する」
step4 IPアドレスの取得を確認します。
※確認方法→「IP アドレスの取得を確認する」
step5 ブロードバンドルータを設定し、インターネットに接続します。
※BUFFALO製WSR-2533DHP3の設定方法→「BUFFALO製WSR-2533DHP3の場合」
※YAMAHA製RTX830の設定方法→「YAMAHA製RTX830の場合」
※その他のブロードバンドルータをお使いの場合は、お使いのブロードバンドルータの取扱説明書をご覧ください。
step6 フィルタリングなど、セキュリティを保つための設定をします。
※お使いのブロードバンドルータの取扱説明書をご覧ください。
BUFFALO製WSR-2533DHP3の場合
はじめて設定する場合
「フレッツコース スタンダード」と「フレッツコースIP1」の設定例です。
step1 ブラウザを立ち上げ、必要事項を入力してEnterキーを押します。

| アドレス欄 | http://192.168.11.1/と、半角文字で入力します。 |
|---|
step2 必要事項を入力し、「ログイン」ボタンをクリックします。
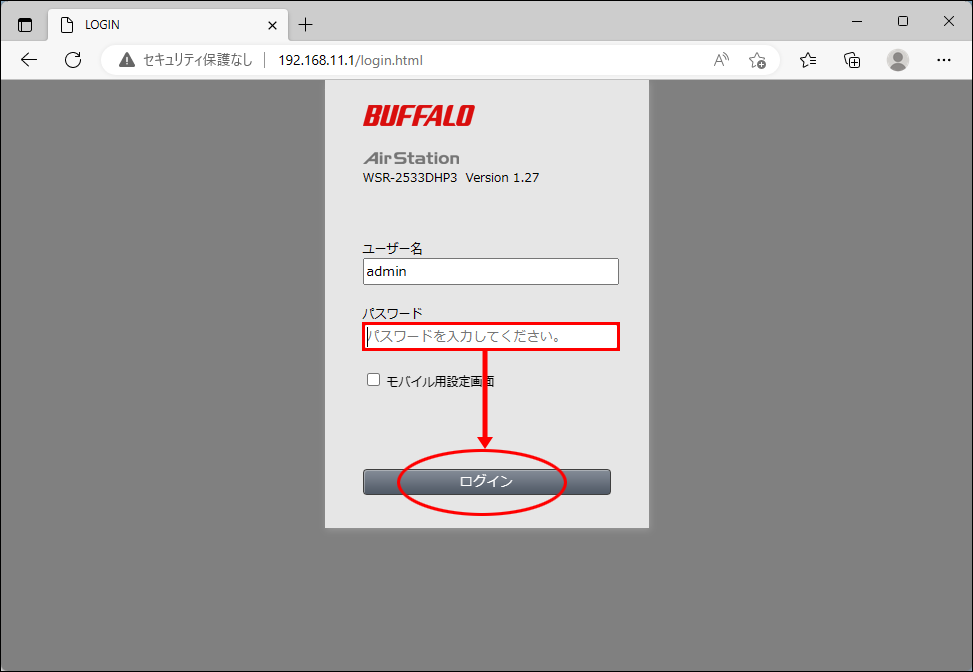
| ユーザー名 | admin |
|---|---|
| パスワード | 機器設定用パスワードを、半角文字で入力します。 |
ヒント機器設定用パスワードについて
step3 「詳細設定」をクリックします。
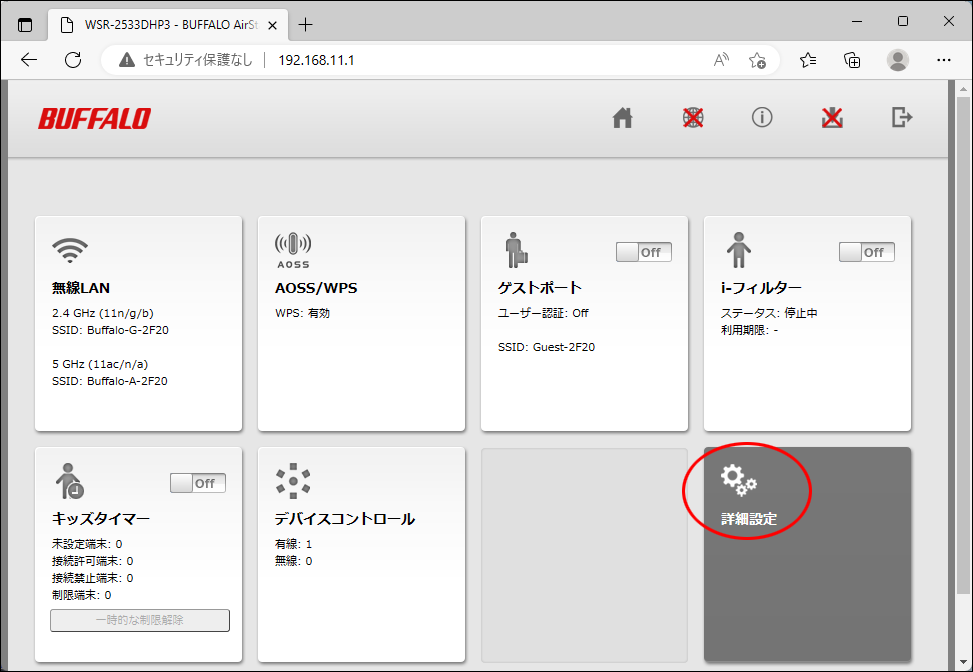
step4 [Internet]-[PPPoE]をクリックして、「接続先の編集」をクリックします。
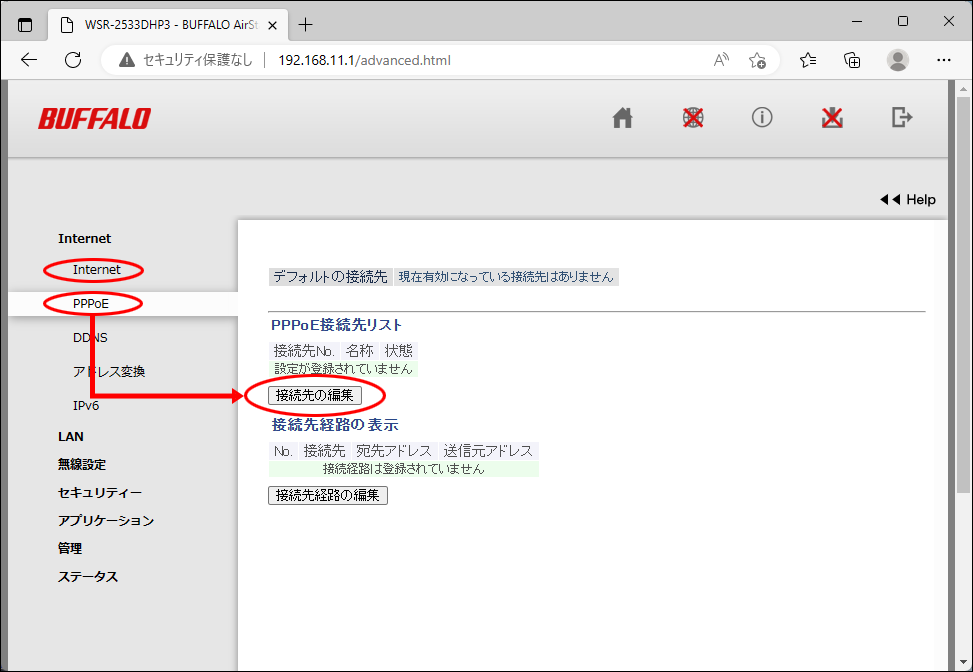
step5 [PPPoE接続先No.1の新規追加]に必要事項を入力して新規追加をクリックします。
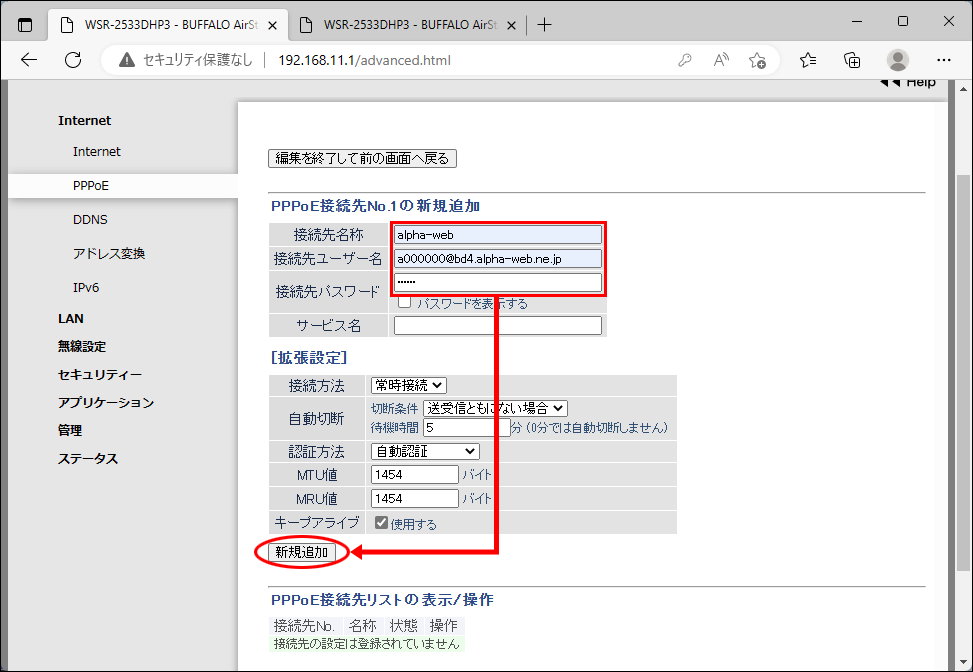
※接続用ログイン名、接続用パスワード、PPPログイン名、PPPパスワード→「「登録完了のお知らせ」の見方」
| 接続先名称 | わかりやすい名前を入力します。(例:alpha-web) |
|---|---|
| 接続先ユーザー名 | 接続用ログイン名を、半角文字で入力します。 |
| 接続先パスワード | 接続用パスワードを、半角文字で入力します。 |
step6 登録した接続先名称が[PPPoE接続先リストの表示/操作]に追加されているのを確認してください。
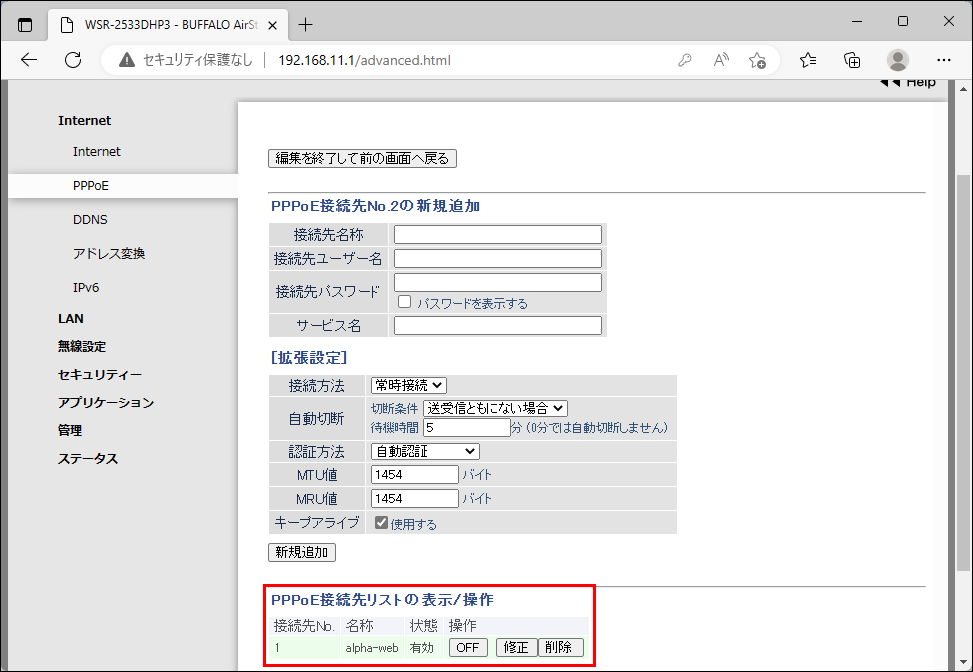
step7 ルータの電源を入れなおしてください。
step8 ルータ筐体正面の[Internet]ランプが点灯したことを確認し、ブラウザを立ち上げ必要事項を入力してEnterキーを押します。

| アドレス欄 | https://www.alpha-web.ne.jp/と、半角文字で入力します。 |
|---|
step9 αWeb のホームページが表示されていることを確認します。

インターネットに接続できない等で再設定する場合
インターネットに接続できない場合には、各機器とLANケーブルの接続や「WSR-2533DHP3」の設定を確認してください。
step1 ブラウザを立ち上げ、必要事項を入力してEnterキーを押します。

| アドレス欄 | http://192.168.11.1/と、半角文字で入力します。 |
|---|
step2 必要事項を入力し、「ログイン」ボタンをクリックします。
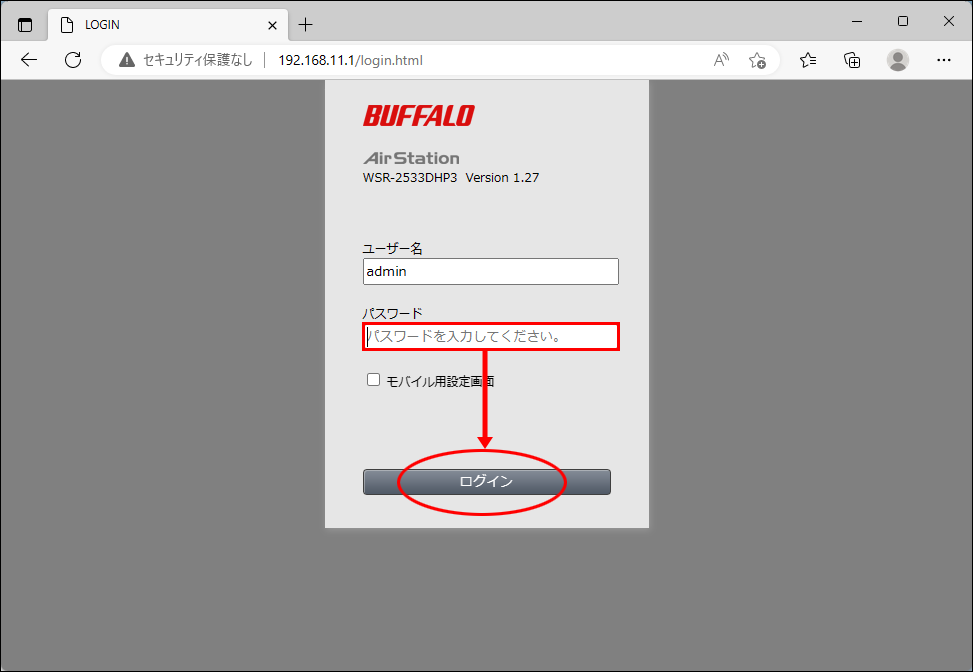
| ユーザー名 | admin |
|---|---|
| パスワード | 機器設定用パスワードを、半角文字で入力します。 |
ヒント機器設定用パスワードについて
セキュリティを保つため、変更することをお勧めします。その際は、他人に推測されやすい単語を使わないことをお勧めします。
step3 「詳細設定」をクリックします。
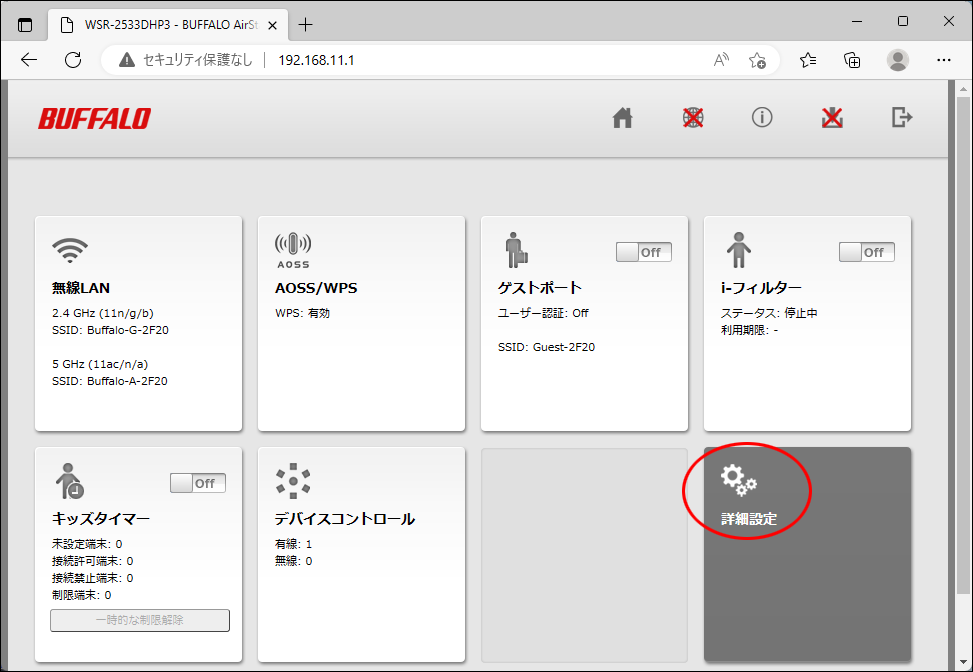
step4 [Internet]-[PPPoE]をクリックして、「接続先の編集」をクリックします。
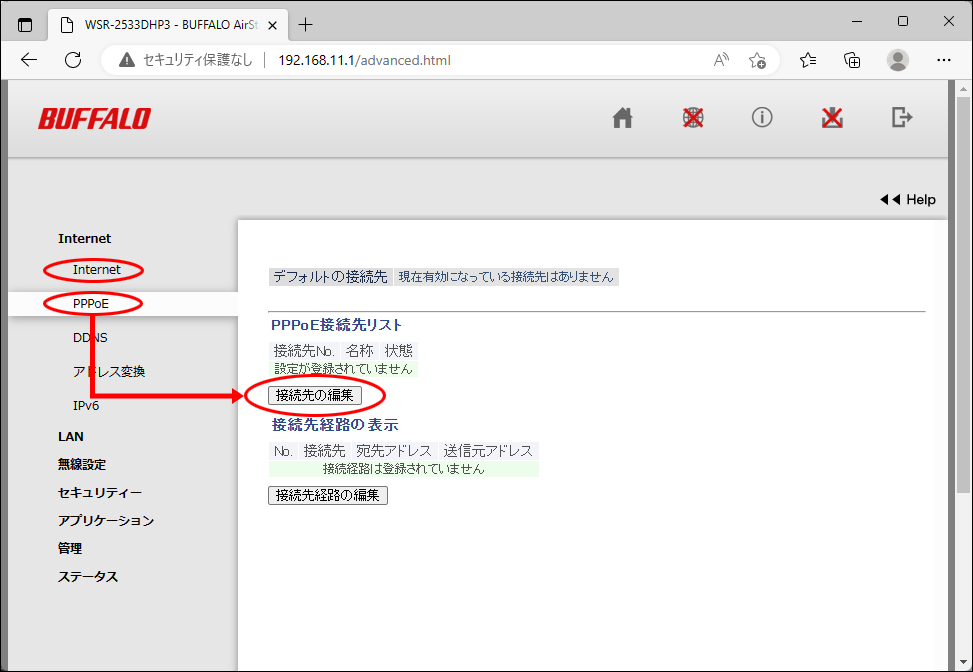
step5 [PPPoE接続先リストの表示/操作]からalpha-webの「修正」をクリックします。
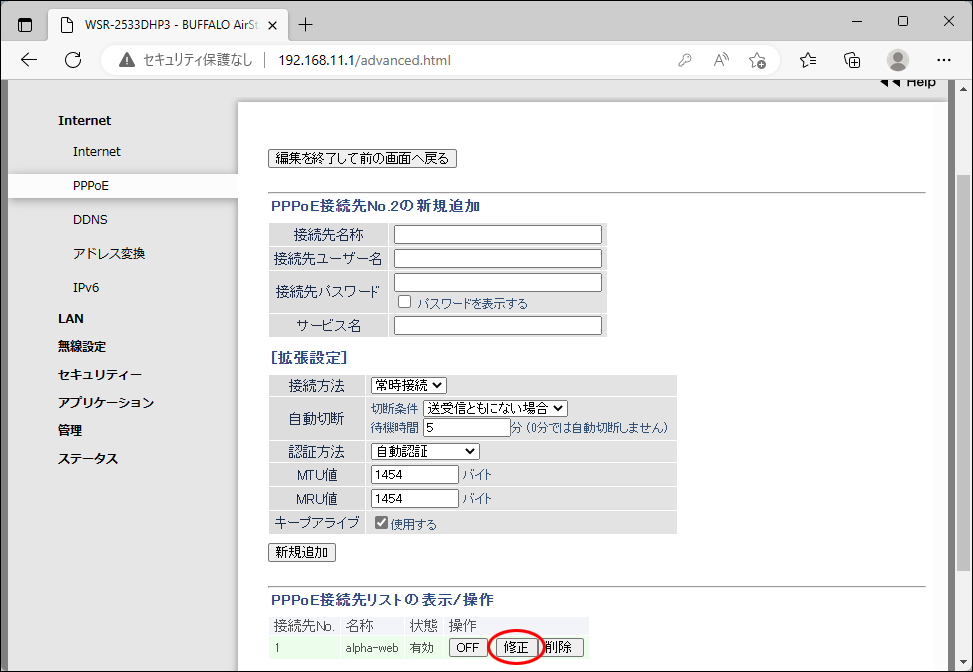
step6 必要事項を入力して「修正保存」をクリックします。
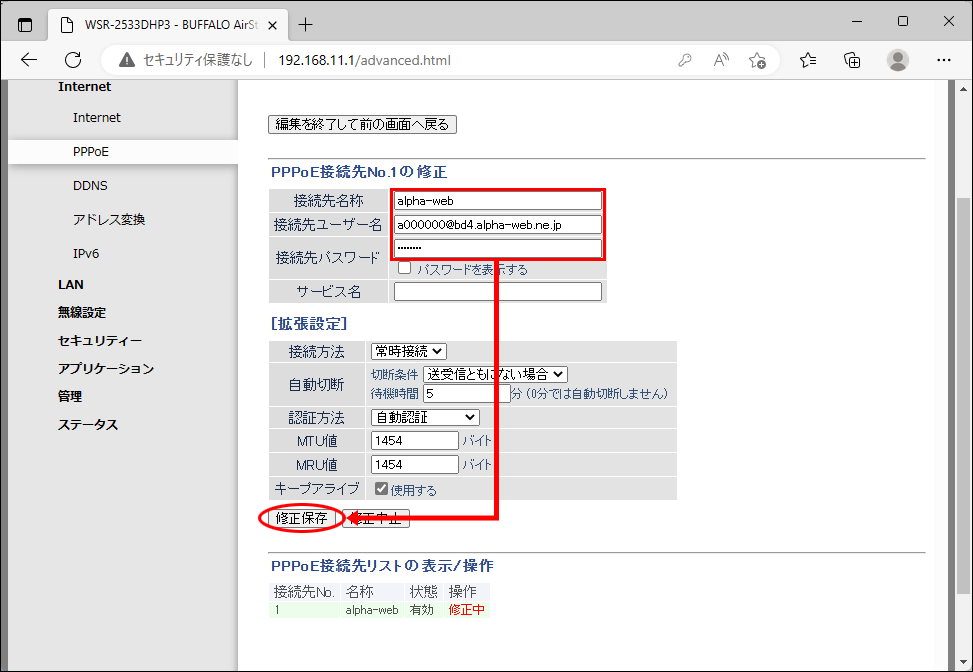
※接続用ログイン名、接続用パスワード、PPPログイン名、PPPパスワード→「「登録完了のお知らせ」の見方」
| 接続先名称 | わかりやすい名前を入力します。(例:alpha-web) |
|---|---|
| 接続ユーザー名 | 接続用ログイン名を、半角文字で入力します。 |
| 接続パスワード | 接続用パスワードを、半角文字で入力します。 |
step7 ルータ筐体正面の[Internet]ランプが点灯したことを確認し、ブラウザを立ち上げ必要事項を入力してEnterキーを押します。

| アドレス欄 | https://www.alpha-web.ne.jp/と、半角文字で入力します。 |
|---|
step8 αWeb のホームページが表示されていることを確認します。
ヤマハ製RTX830の場合
はじめて設定する場合
「フレッツコース スタンダード」と「フレッツコース IP1」の設定例です。
step1 ブラウザを立ち上げ、必要事項を入力してEnterキーを押します。

| アドレス欄 | http://192.168.100.1/と、半角文字で入力します。 |
|---|
step2 「サインイン」をクリックします。
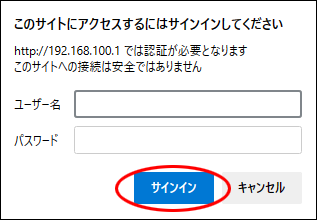
ヒントサインイン情報について
セキュリティを保つため、変更することをお勧めします。その際は、他人に推測されやすい単語を使わないことをお勧めします。
step3 「かんたん設定」をクリックします。
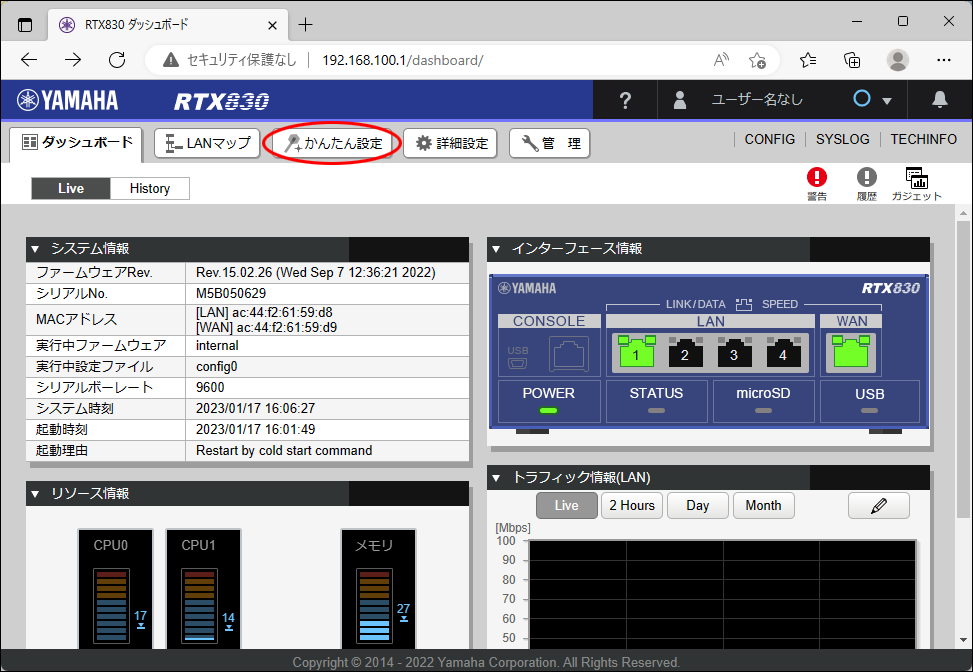
step4 「プロバイダー接続」をクリックします。
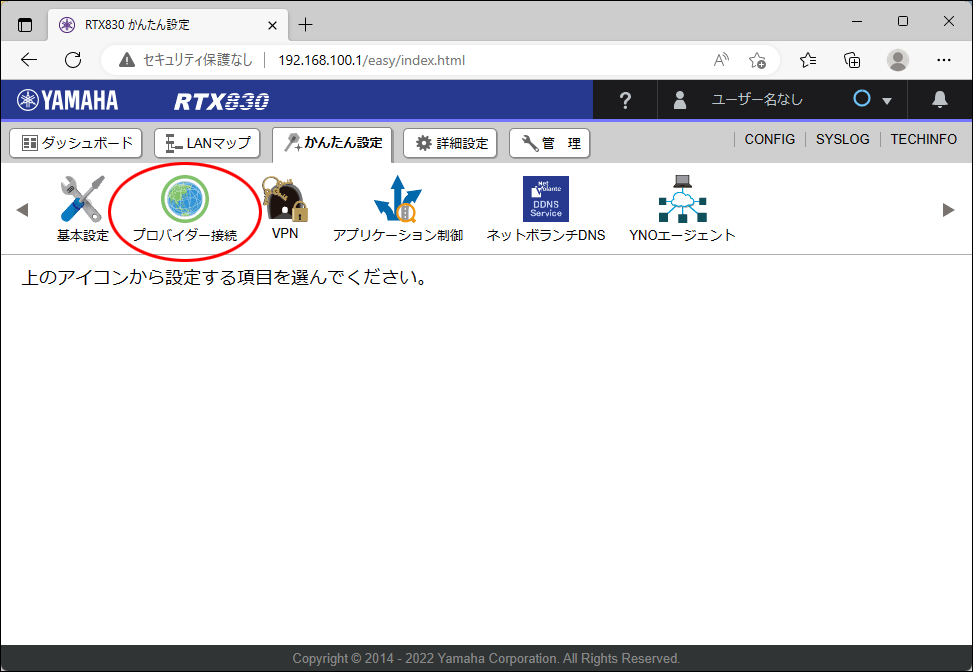
step5 「新規」をクリックします。
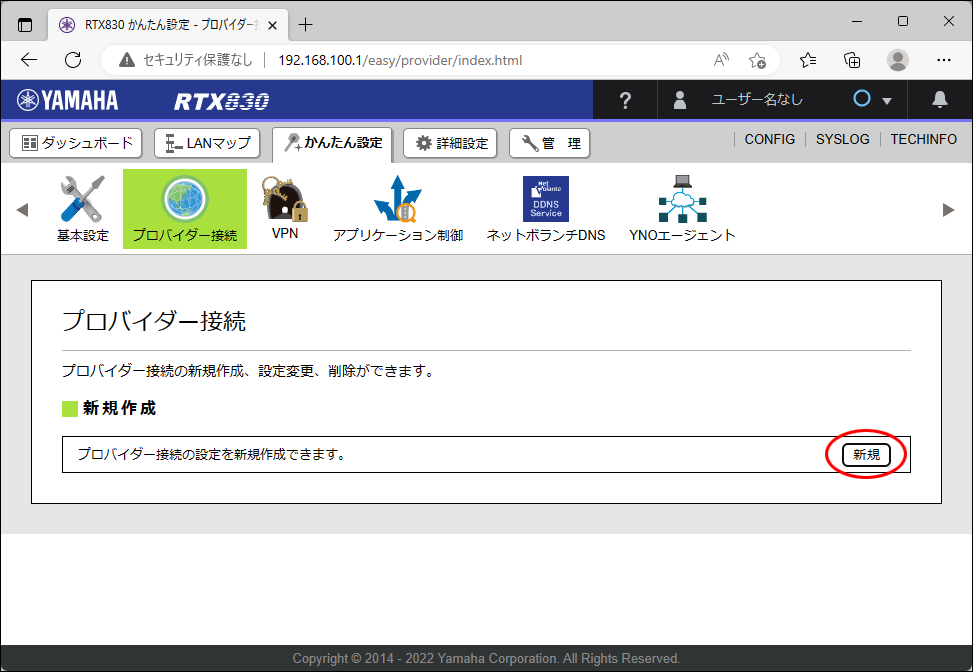
step6 「WAN」を選択して「次へ」をクリックします。
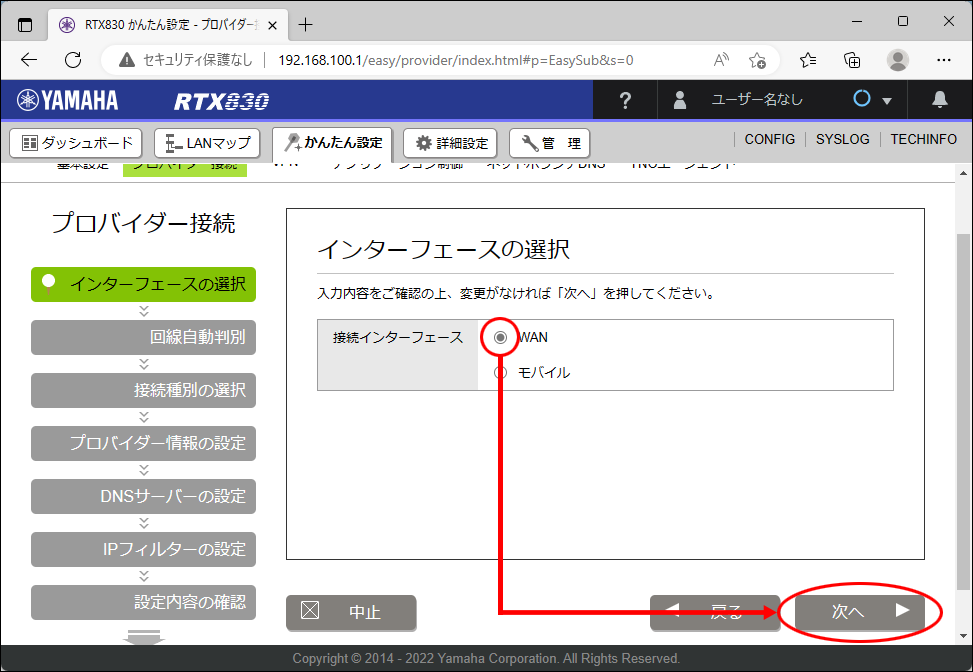
step7 [PPPoE接続が利用可能です。]が表示されたところで「次へ」をクリックします。
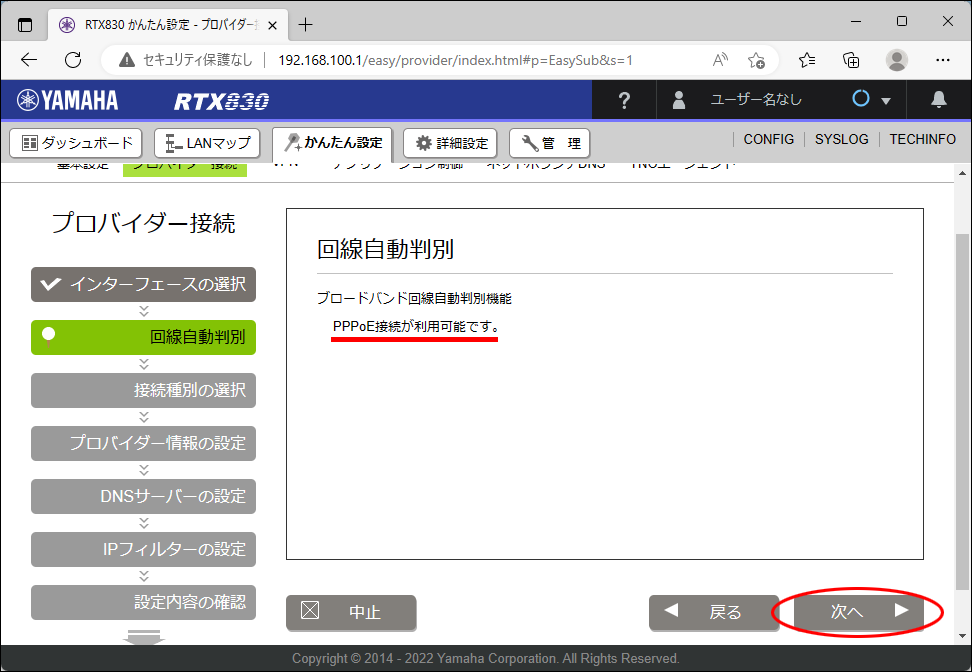
step8 [PPPoE]接続を選択して「次へ」をクリックします。
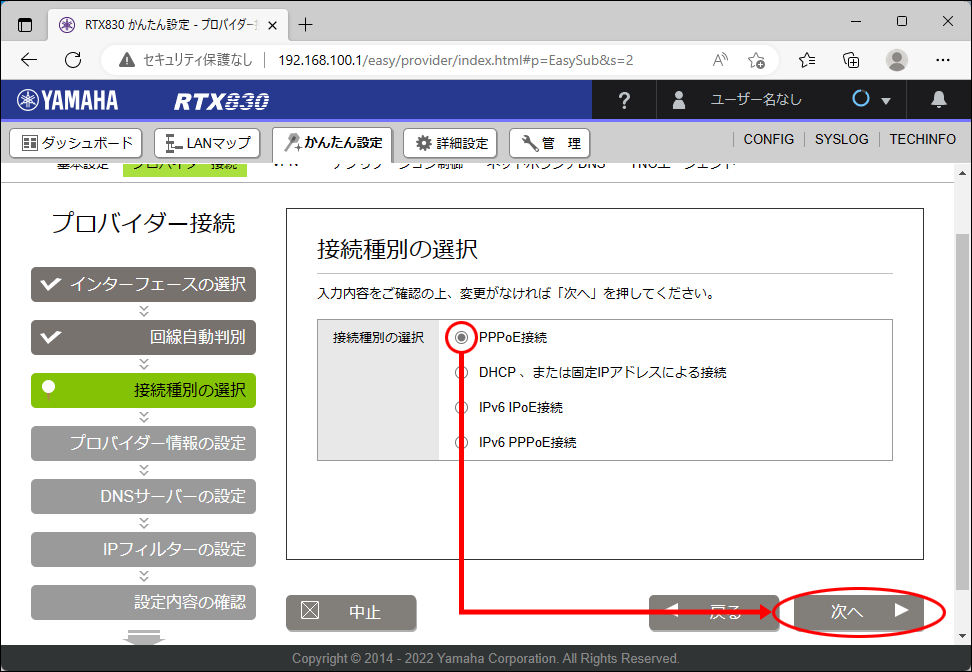
step9 必要事項を入力して「次へ」をクリックします。
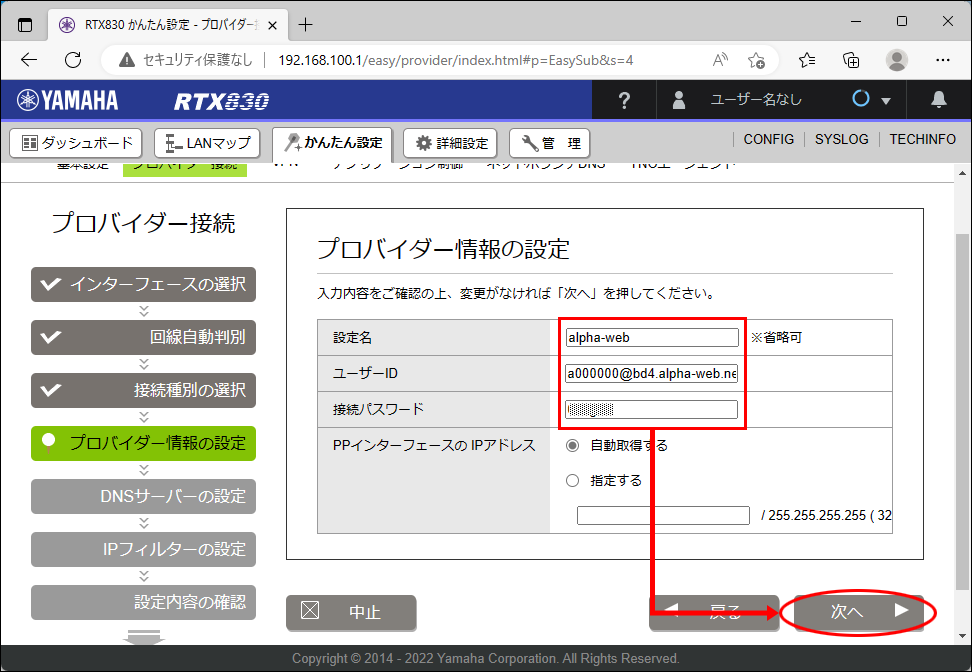
| 接続名 | わかりやすい名前を入力します。(例:alpha-web) |
|---|---|
| ユーザーID | 接続用ログイン名を、半角文字で入力します。 |
| 接続パスワード | 接続用パスワードを、半角文字で入力します。 |
step10 「DNSサーバーアドレスを指定しない、またはプロバイダーから自動取得 」を選択して「次へ」をクリックします。
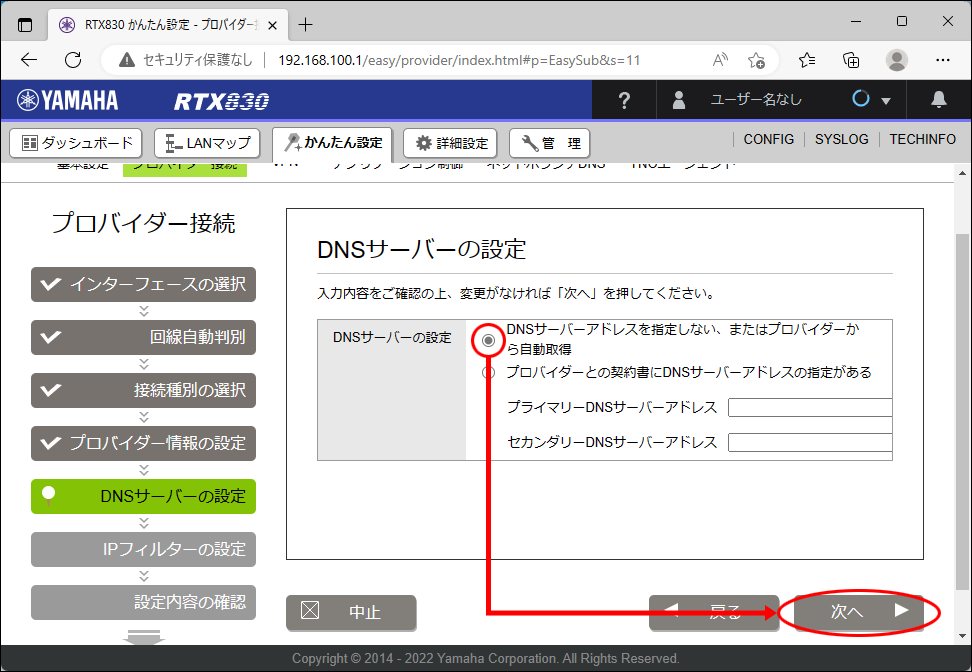
step11 「推奨のIPフィルターを設定する」を選択して「次へ」をクリックします。
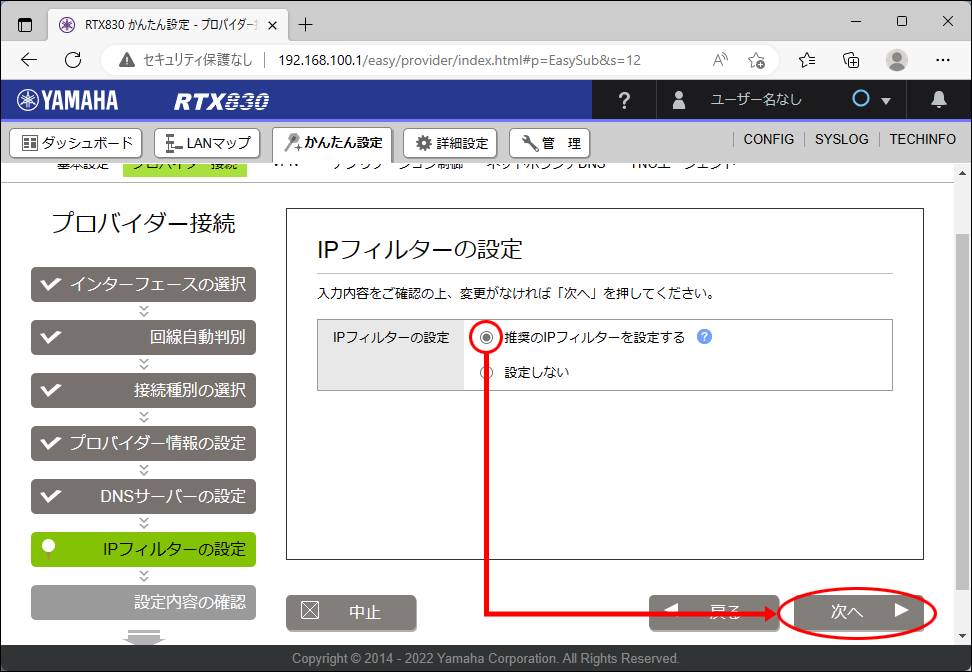
step12 設定内容を確認して「設定の確定」をクリックします。
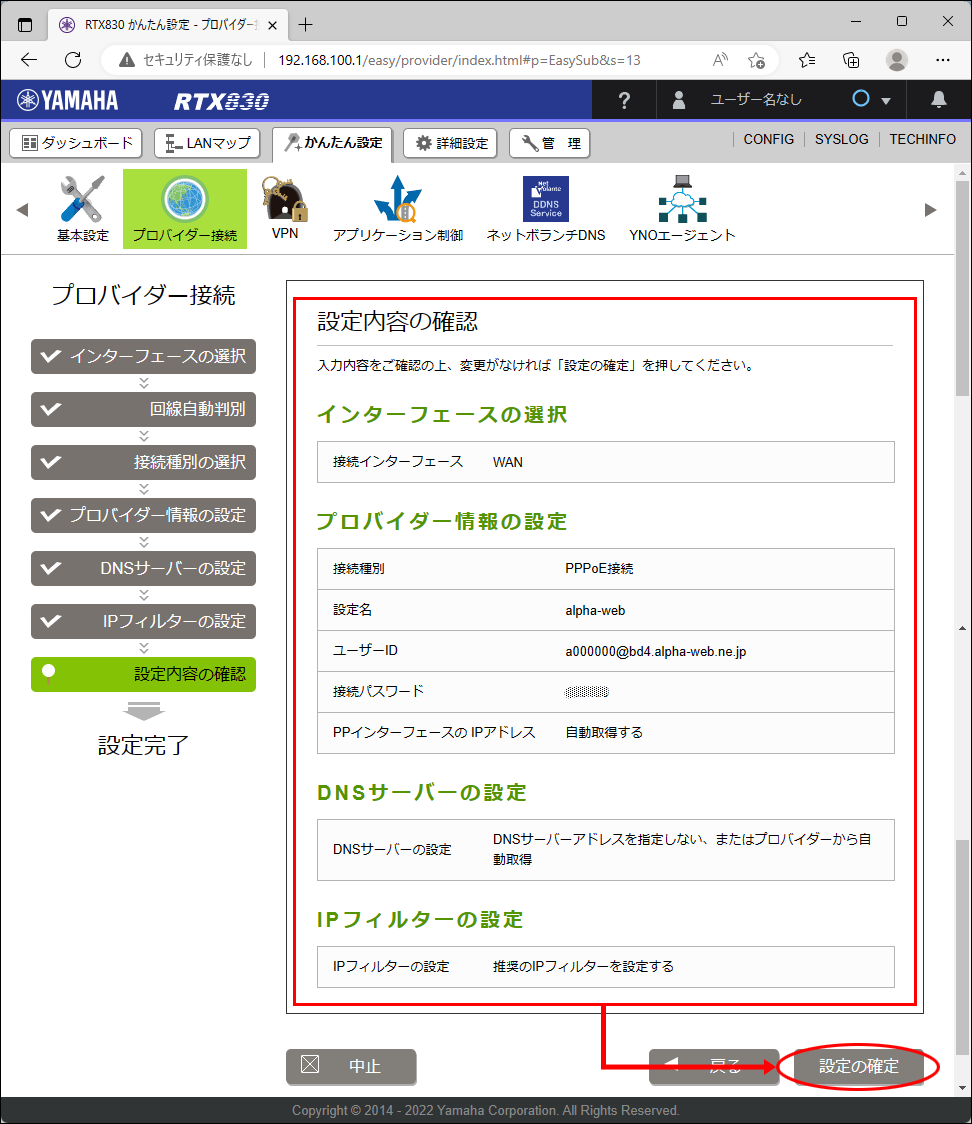
step13 接続状態にIPアドレスが表示されたのを確認します。
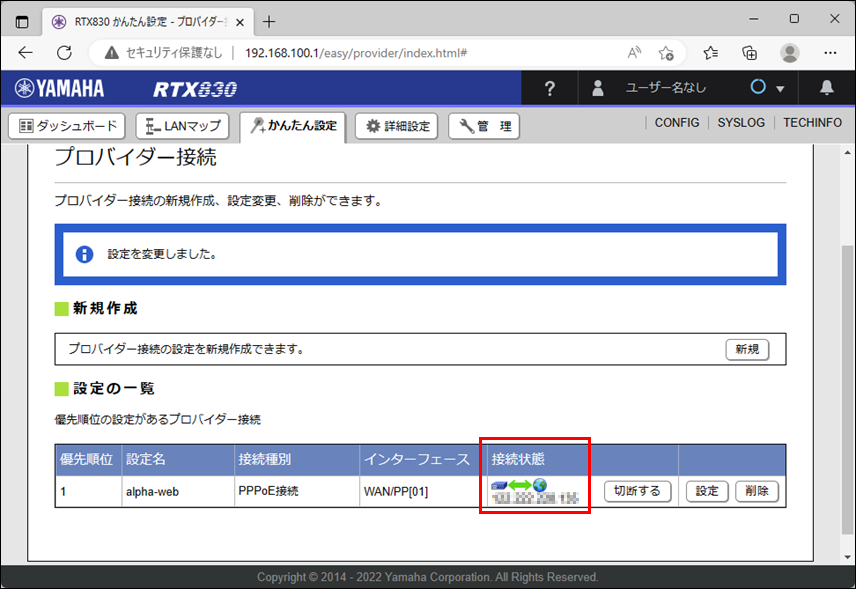
接続状態に「×」が表示された場合は、上記に表示されたエラーを確認した後に「設定」をクリックし、step9より再設定をしてください。
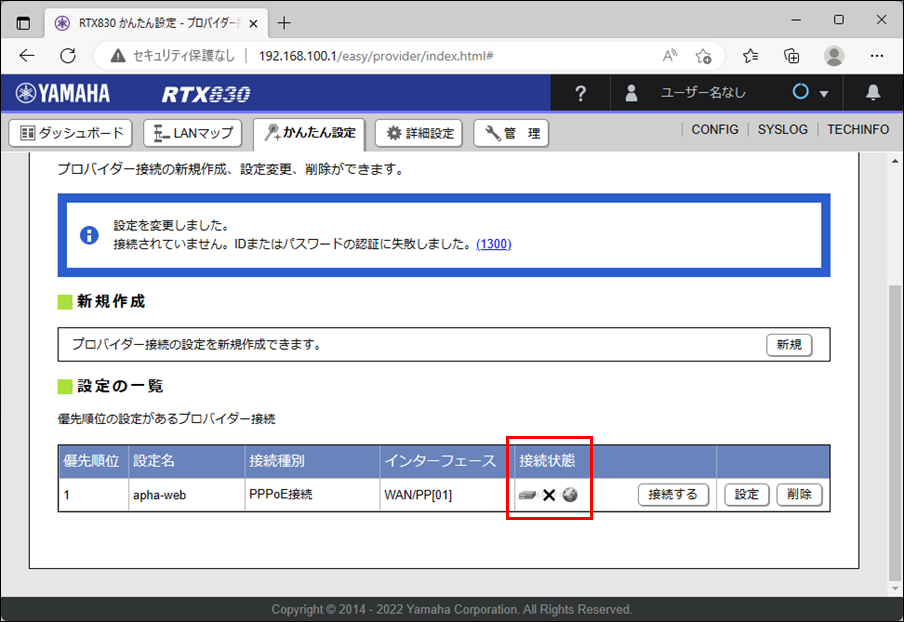
step14 ブラウザ(Microsoft Edgeなど) を立ち上げ、必要事項を入力してEnter キーを押します。

step15 αWeb のホームページが表示されていることを確認します。
