下の画面が表示されます。「接続をセットアップします」をクリックします。
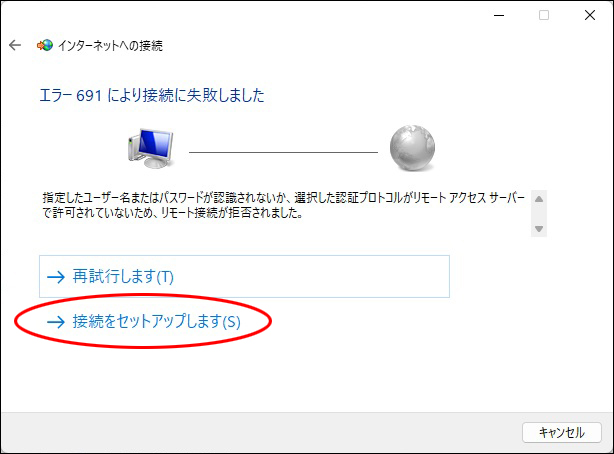
「閉じる」をクリックします。
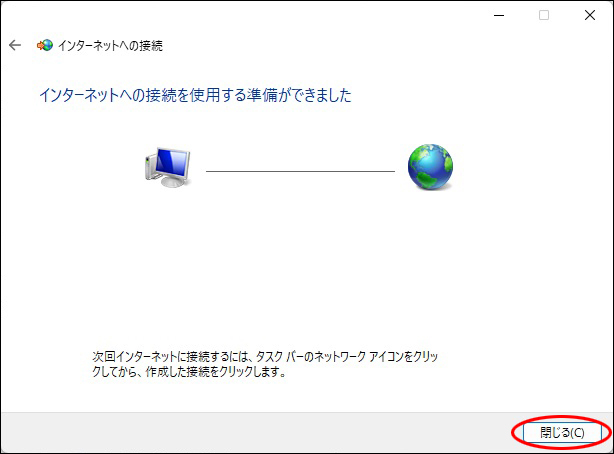
再度設定を行いますので、接続右側にある「^印」をクリックし、「削除」をクリックします。
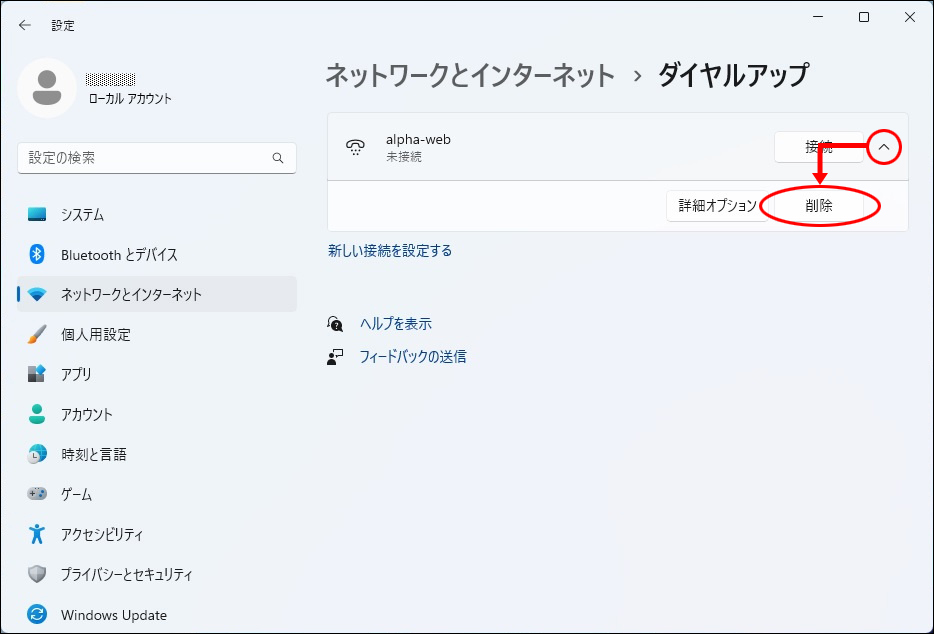
新たな接続を作成するためにStep3へ戻ります。
設定を変更し、インターネットに接続します。パソコンのOSによって操作が異なります。
※インターネットからの不正アクセスを防ぐために、ブロードバンドルータのご利用をおすすめします。
フレッツ光ネクスト、フレッツADSLをご契約され、ブロードバンドルータ機能を内蔵しているホームゲートウェイやADSLモデムをお使いの場合は、それぞれに付属する取扱説明書をご覧ください。
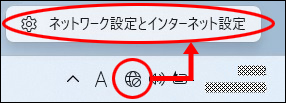
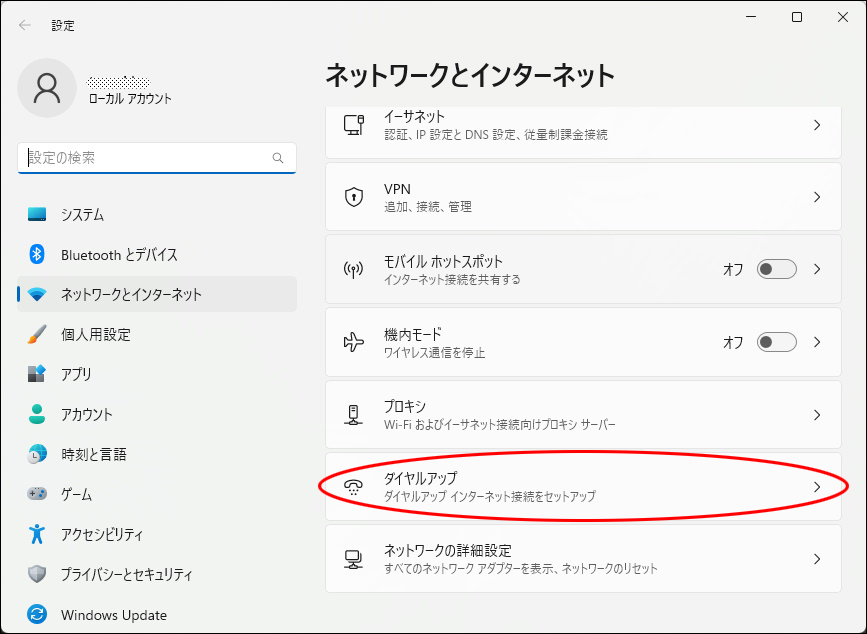
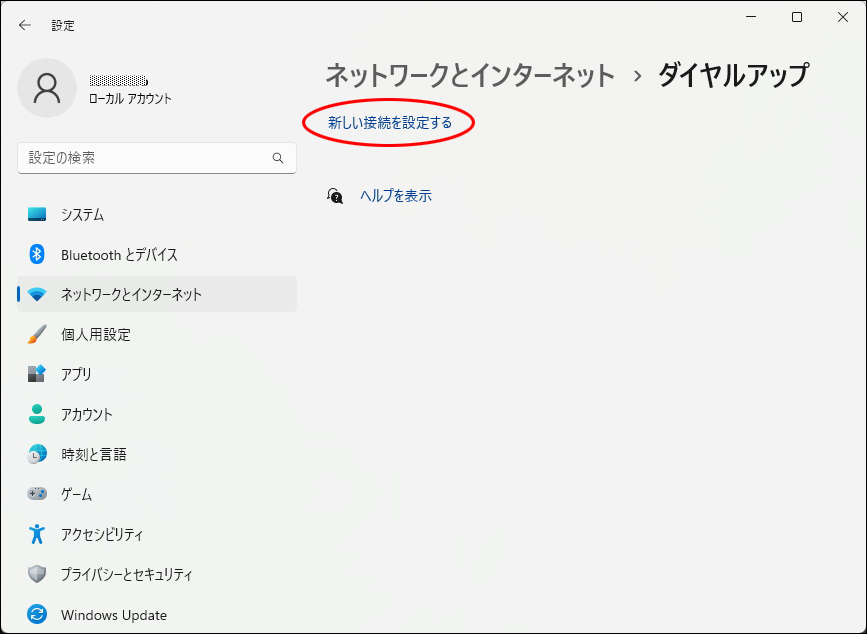
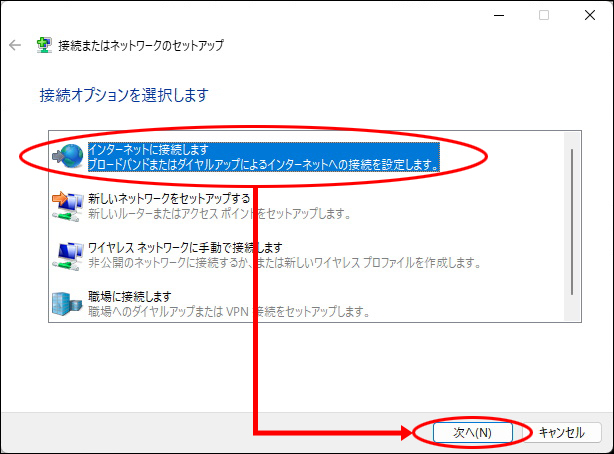
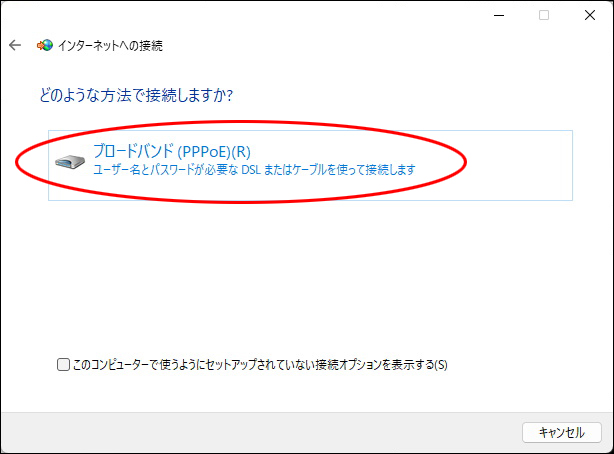
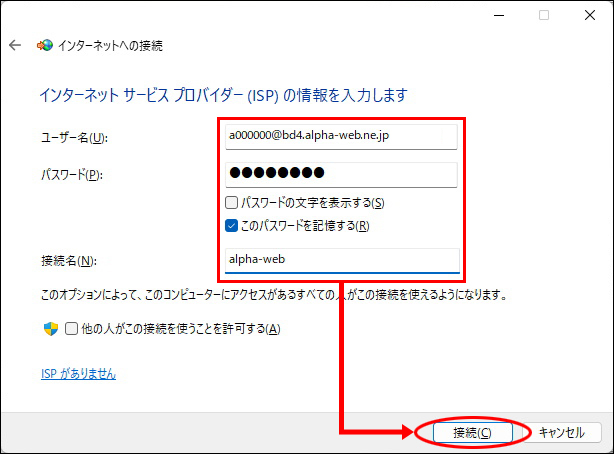
※接続用ログイン名、接続用パスワード、PPPログイン名、PPPパスワード→「「登録完了のお知らせ」の見方」
| ユーザー名 | 接続用ログイン名を、半角文字で入力します。 |
|---|---|
| パスワード | 接続用パスワードを、半角文字で入力します。 |
| このパスワードを記憶する | パスワードを保存する場合はチェックします。 |
| 接続名 | わかりやすい名前を入力します。(例:alpha-web) |
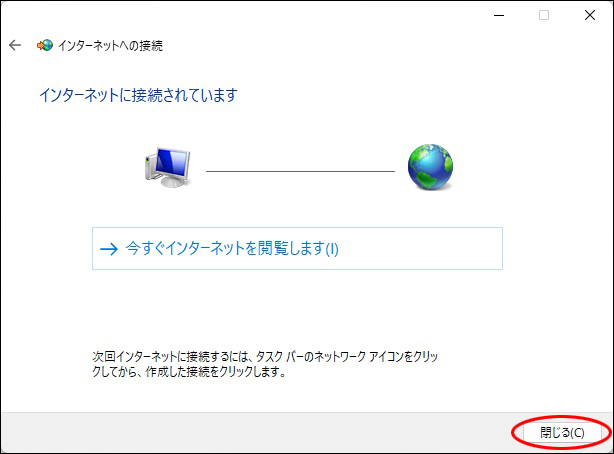
下の画面が表示されます。「接続をセットアップします」をクリックします。
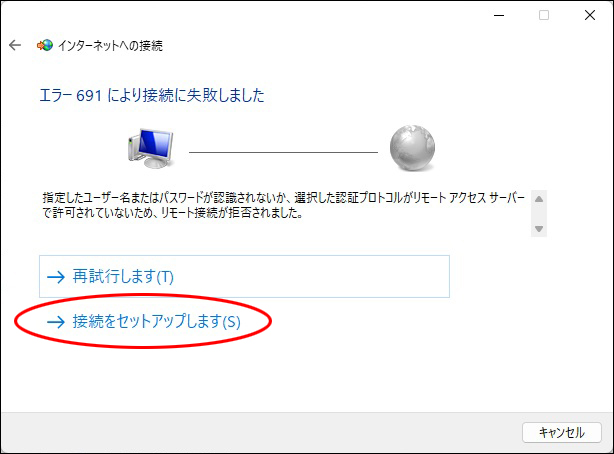
「閉じる」をクリックします。
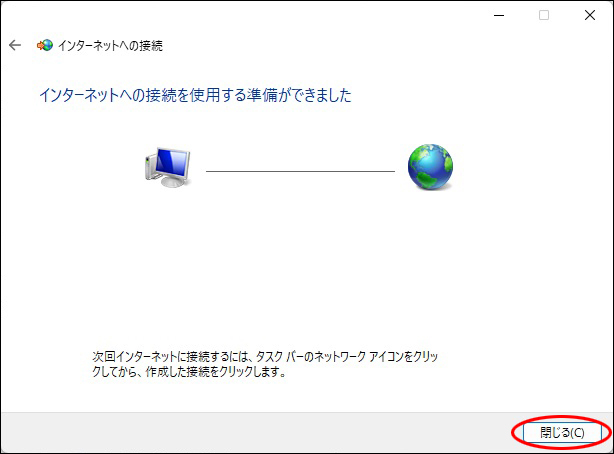
再度設定を行いますので、接続右側にある「^印」をクリックし、「削除」をクリックします。
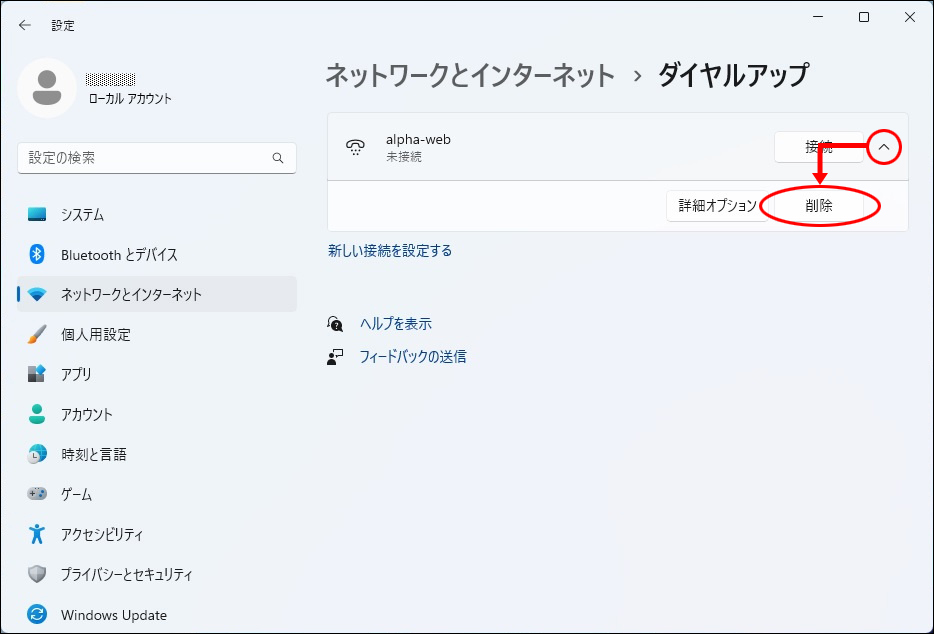
新たな接続を作成するためにStep3へ戻ります。
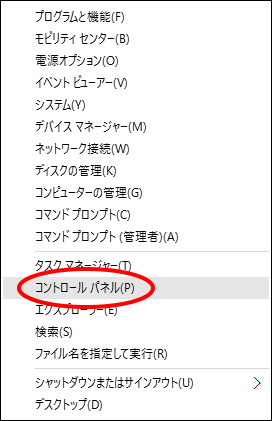
コントロールパネル画面が表示されます。
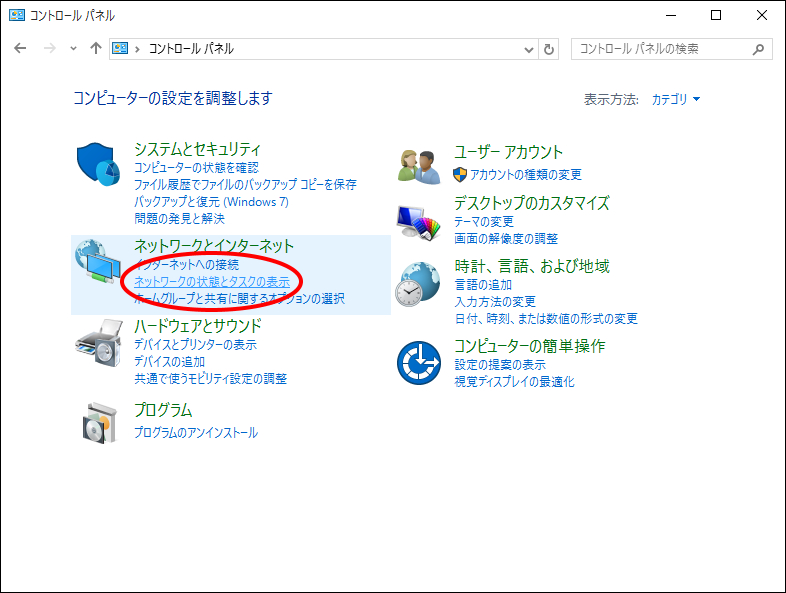
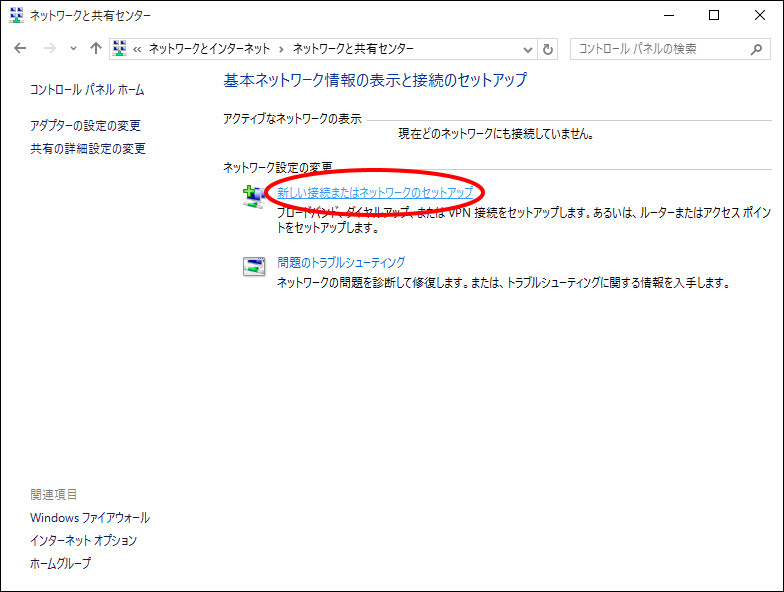
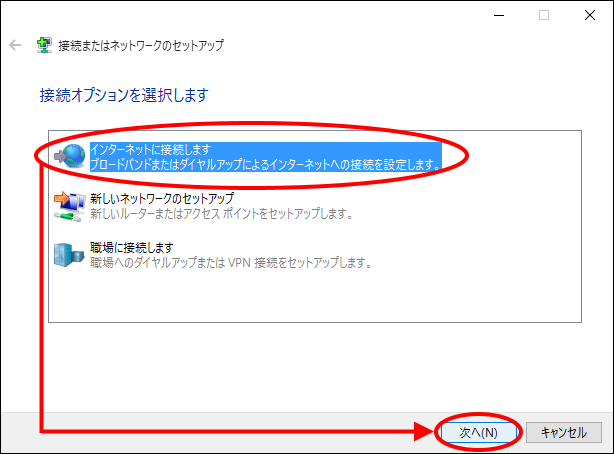
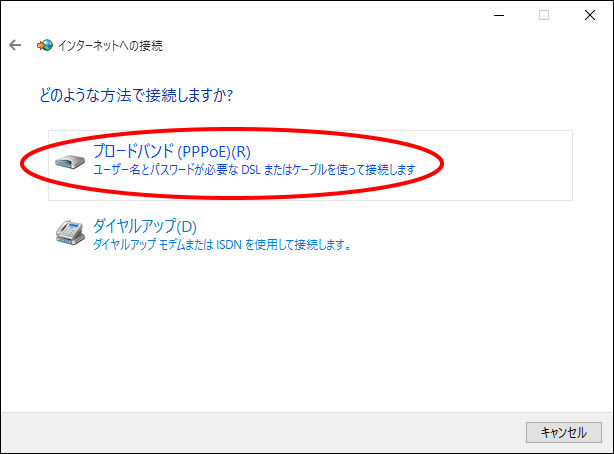
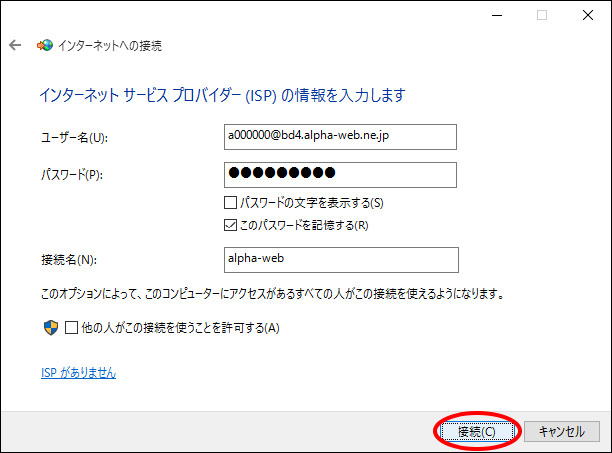
※接続用ログイン名、接続用パスワード、PPPログイン名、PPPパスワード→「「登録完了のお知らせ」の見方」
| ユーザー名 | 接続用ログイン名を、半角文字で入力します。 |
|---|---|
| パスワード | 接続用パスワードを、半角文字で入力します。 |
| このパスワードを記憶する | パスワードを保存する場合はチェックします。 |
| 接続名 | わかりやすい名前を入力します。(例:alpha-web) |
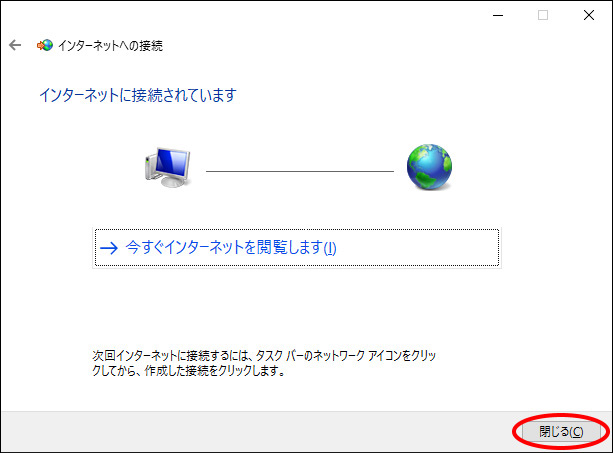
下の画面が表示されます。「接続をセットアップします」をクリックします。
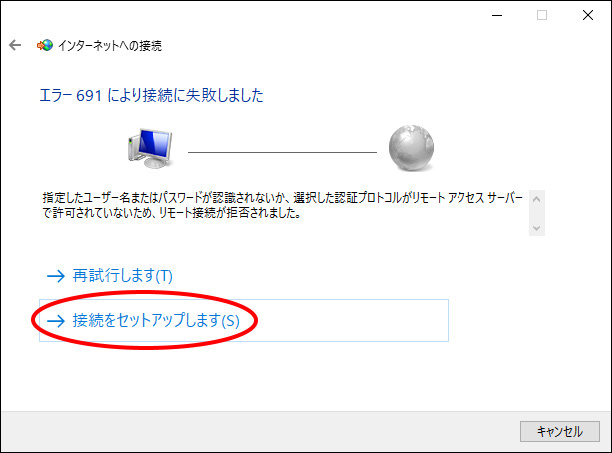
「閉じる」ボタンをクリックします。
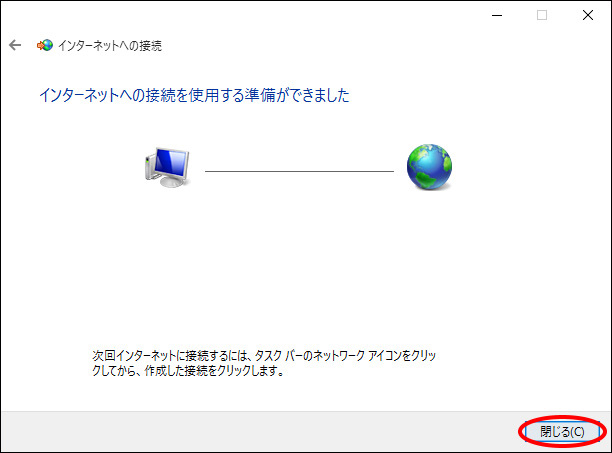
タスクバーの右端のネットワーク接続のアイコンをクリックします。
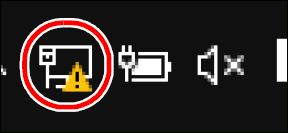
先ほど設定した接続名(例:alpha-web) をクリックします。
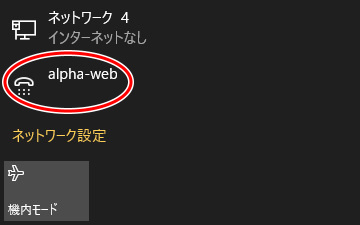
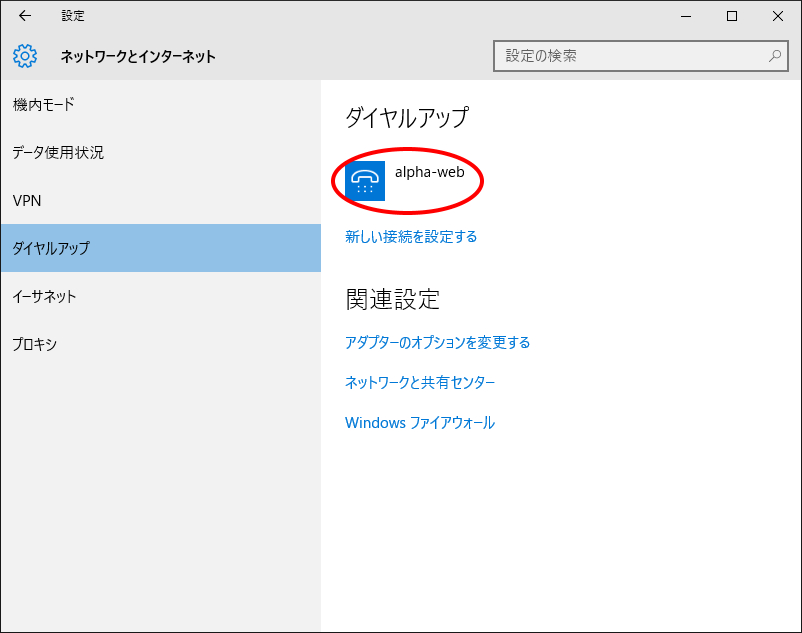
「詳細オプション」ボタンをクリックします。
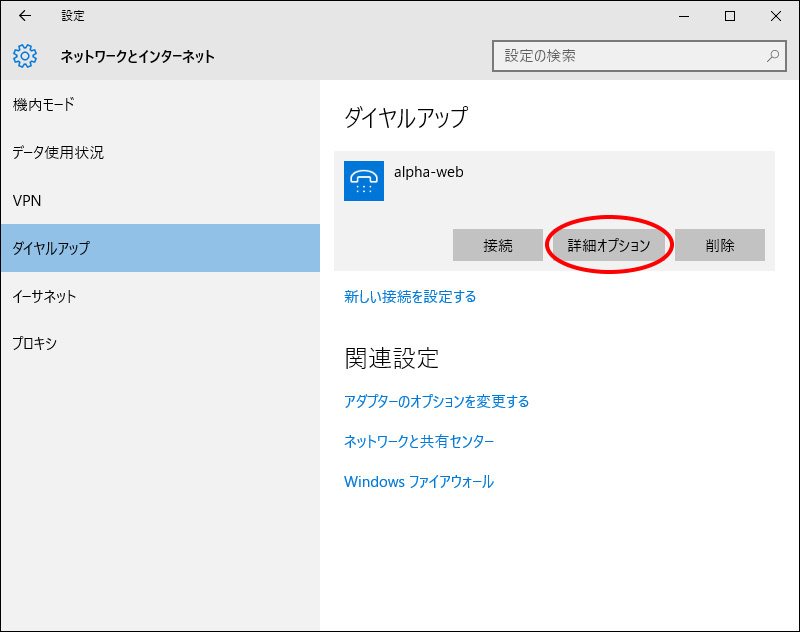
「編集」ボタンをクリックします。
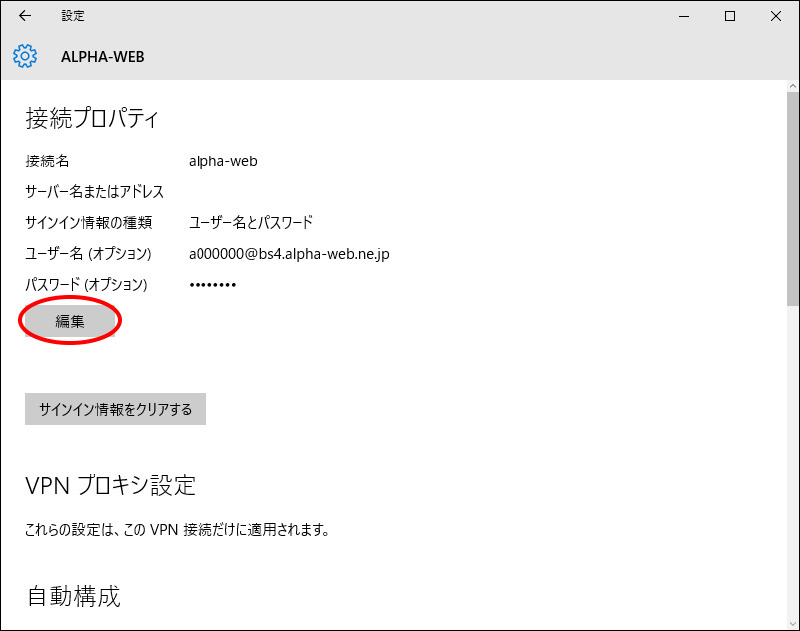
ユーザー名とパスワードを再入力し「保存」ボタンをクリックします。
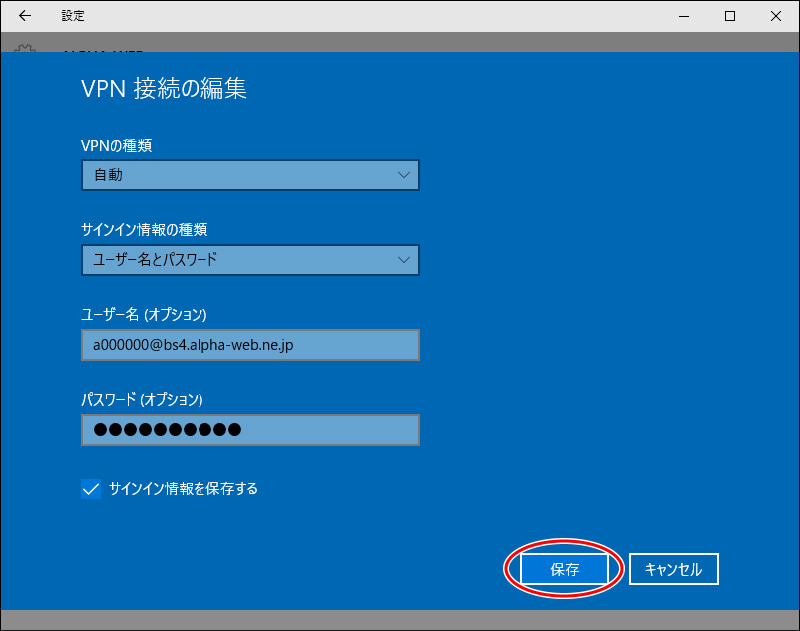
「←」ボタンをクリックします。
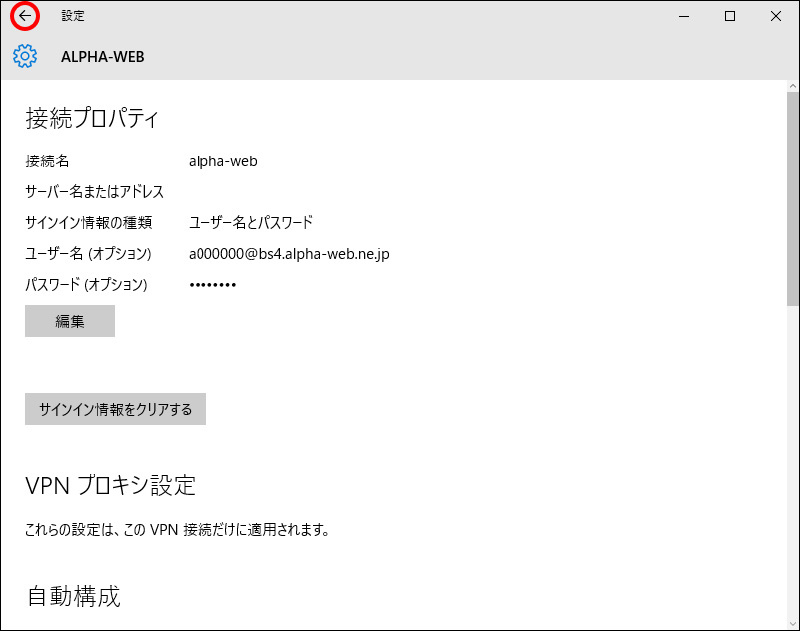
「接続」ボタンをクリックします。それでも接続できない場合は、「よくあるお問い合わせ」をご覧ください。
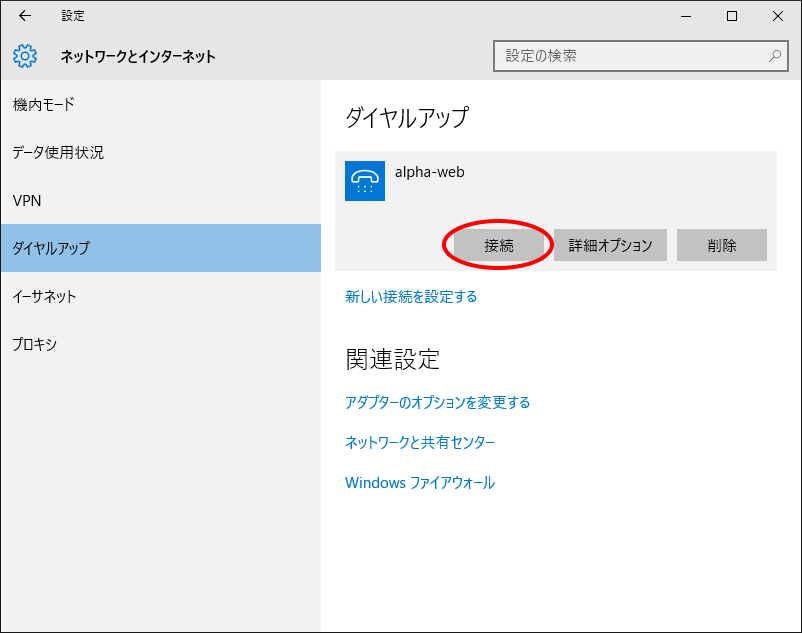
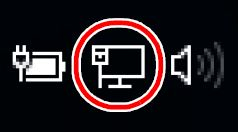
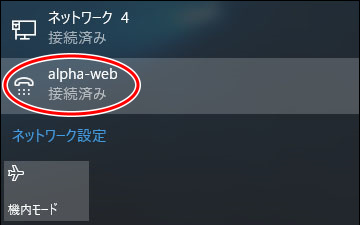
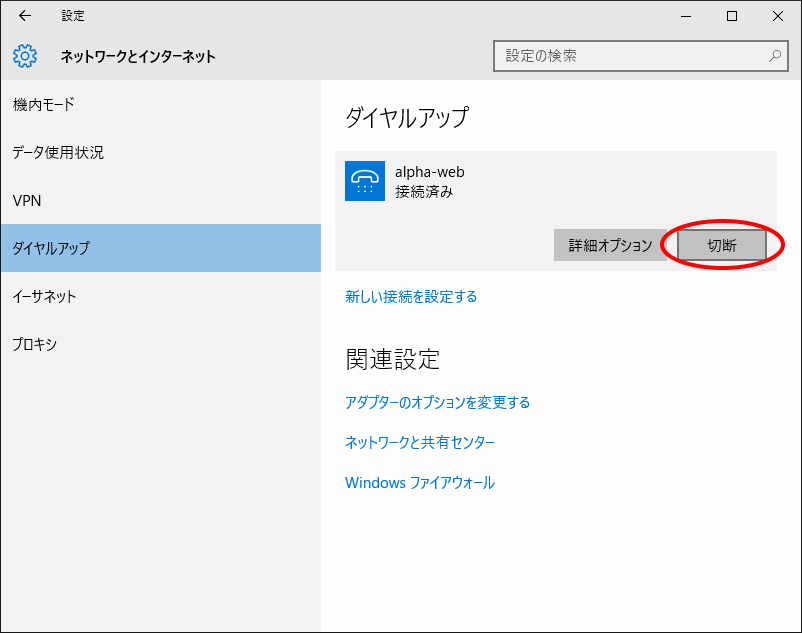
インターネットに接続するときは、以下の操作を行います。
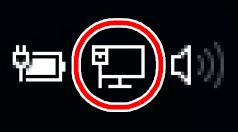
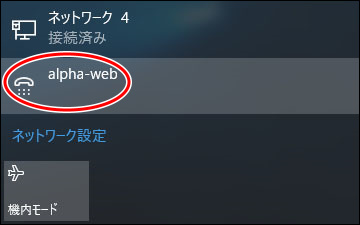
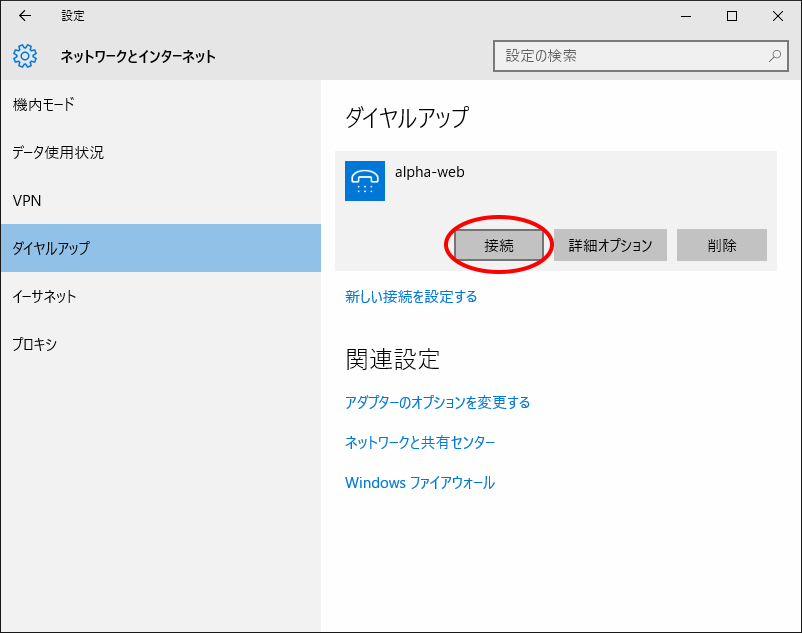
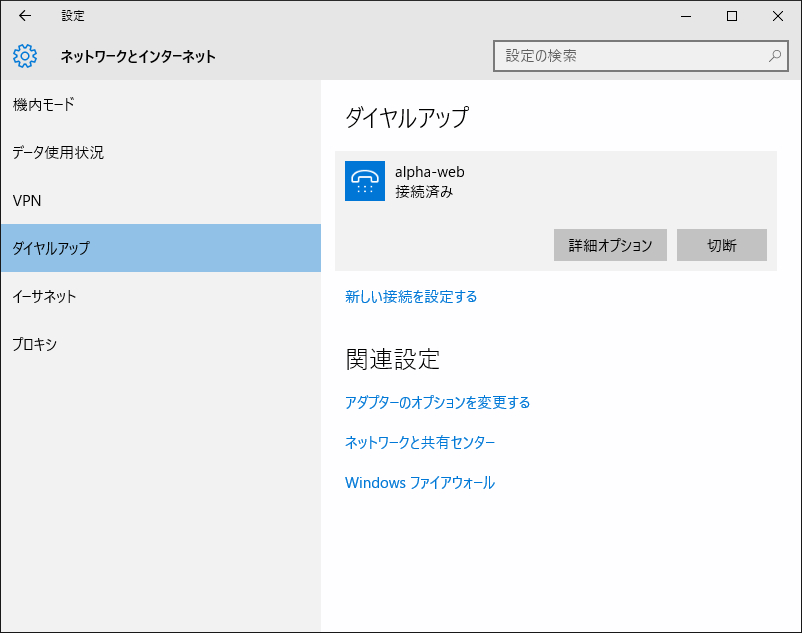

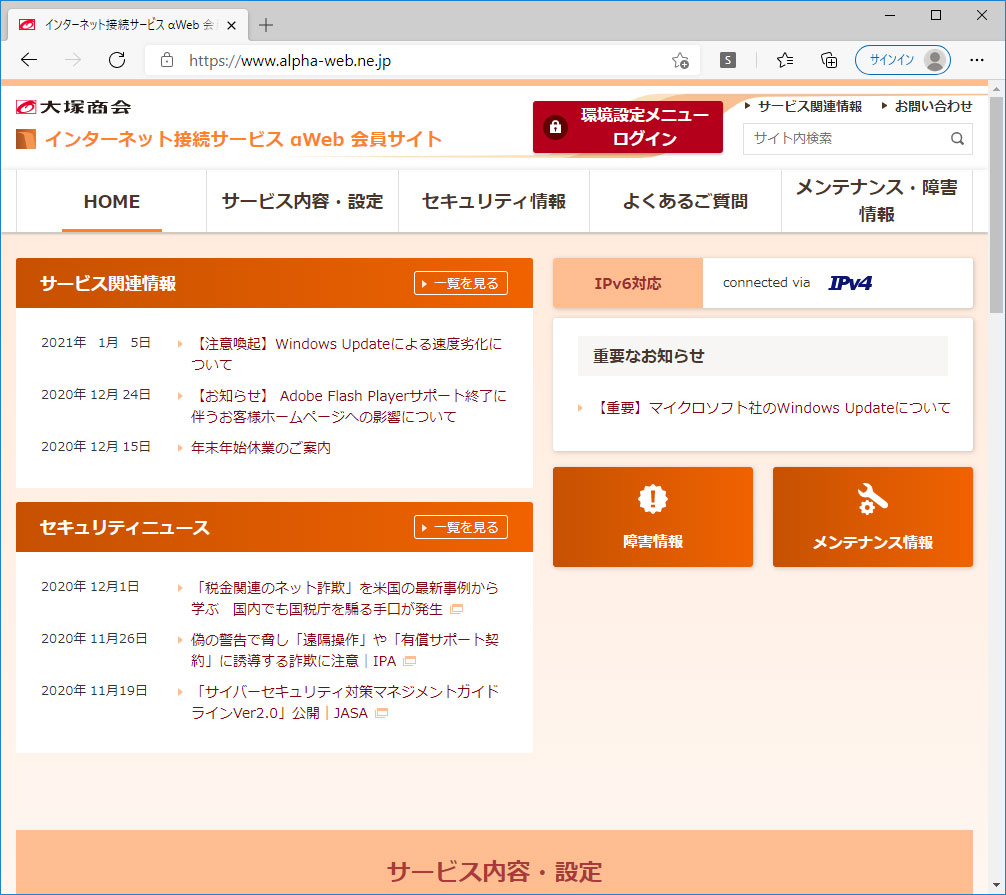
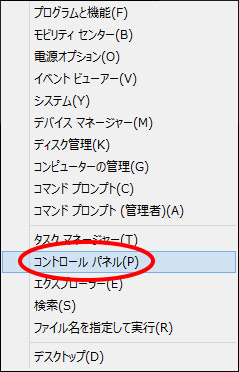
コントロールパネル画面が表示されます。
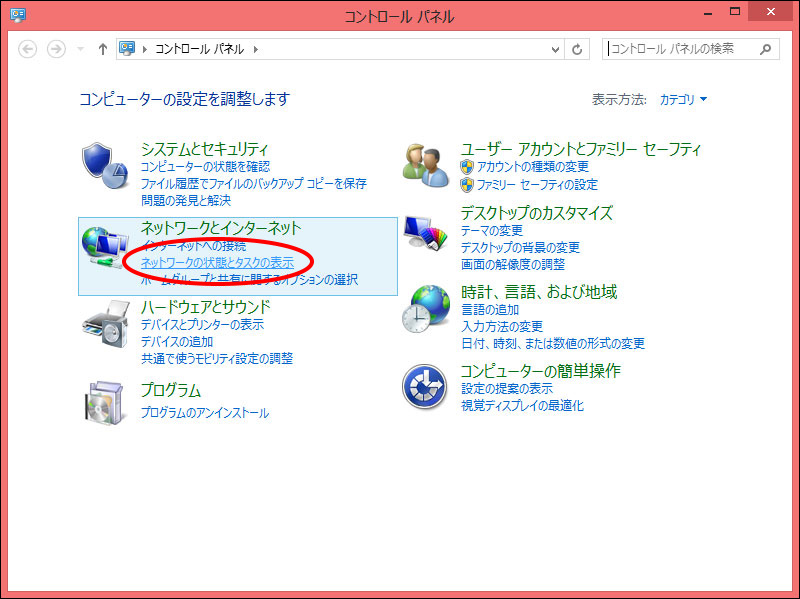
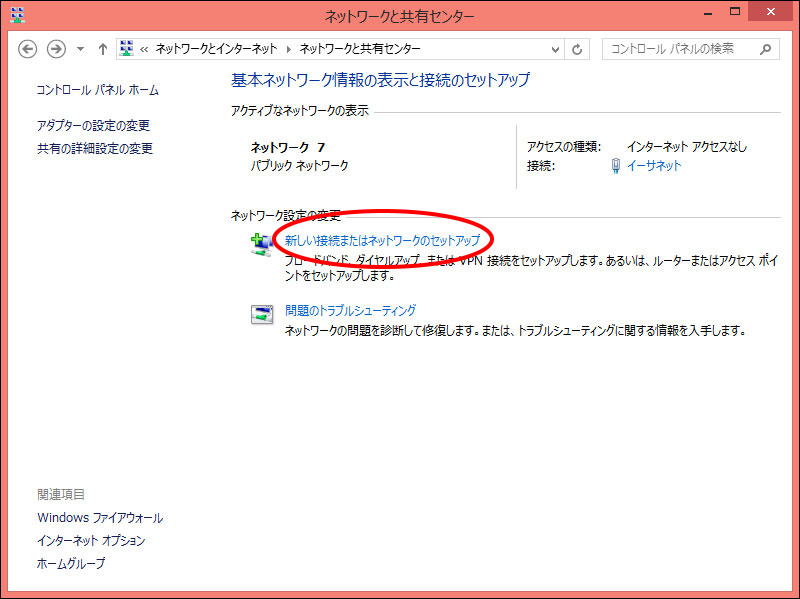
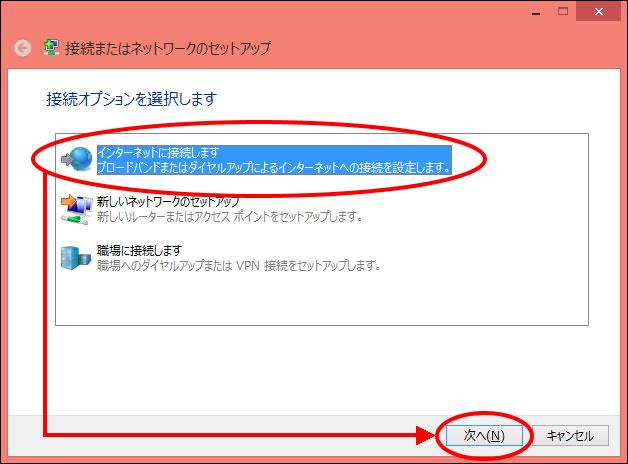
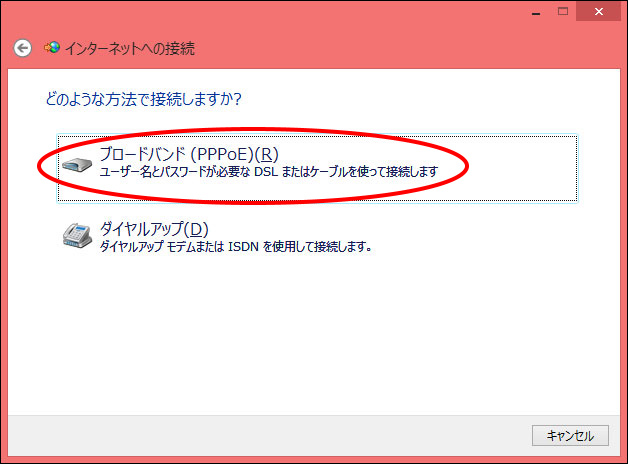
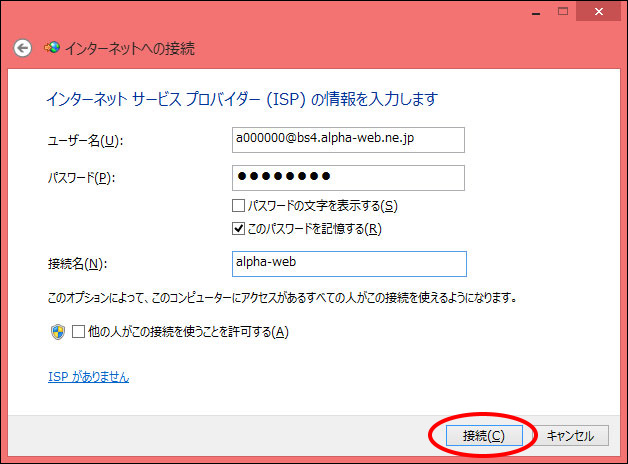
※接続用ログイン名、接続用パスワード、PPPログイン名、PPPパスワード→「「登録完了のお知らせ」の見方」
| ユーザー名 | 接続用ログイン名を、半角文字で入力します。 |
|---|---|
| パスワード | 接続用パスワードを、半角文字で入力します。 |
| このパスワードを記憶する | パスワードを保存する場合はチェックします。 |
| 接続名 | わかりやすい名前を入力します。(例:alpha-web) |
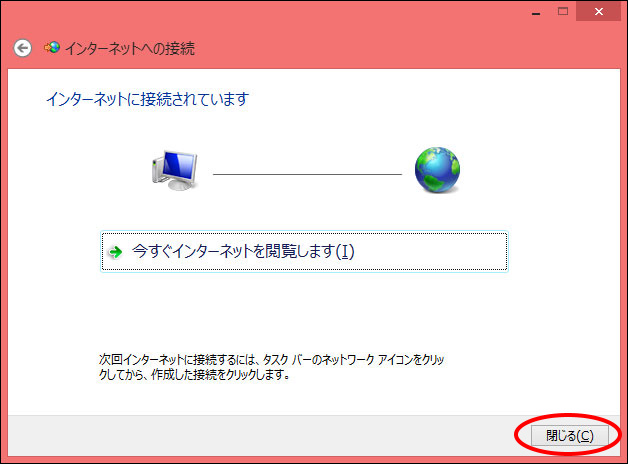
下の画面が表示されます。「接続をセットアップします」をクリックします。
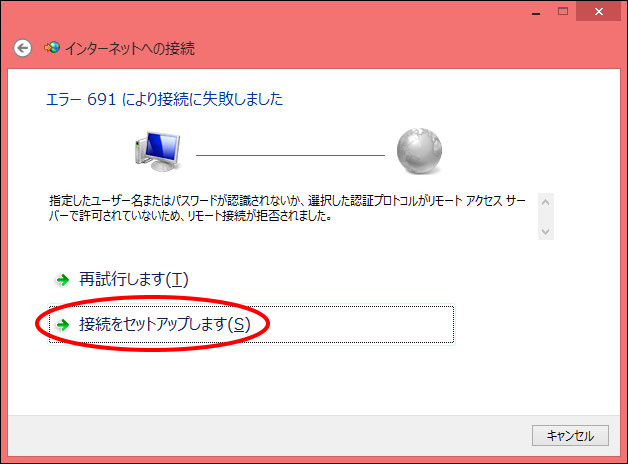
「閉じる」ボタンをクリックします。
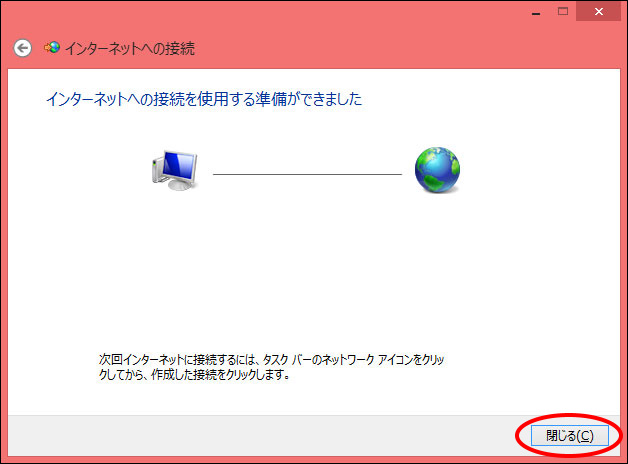
タスクバーの右端のネットワーク接続のアイコンをクリックします。
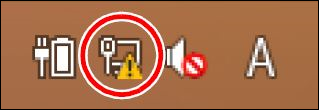
先ほど設定した接続名(例:alpha-web)の上で右クリックし、「キャッシュされた資格情報の消去」をクリックします。
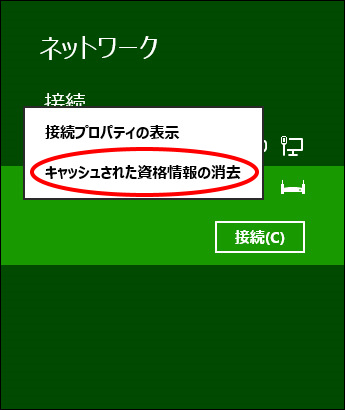
設定した接続名(例:alpha-web)を左クリックし、「接続」ボタンをクリックします。
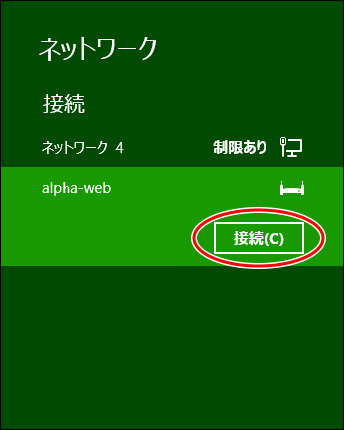
ユーザー名とパスワードを再入力し「OK」ボタンをクリックしてださい。それでも接続できない場合は、「よくあるお問い合わせ」をご覧ください。
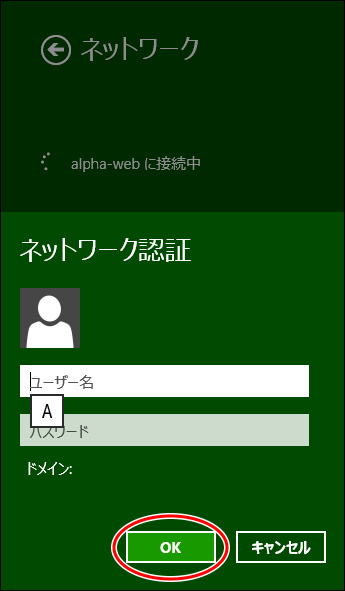
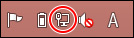
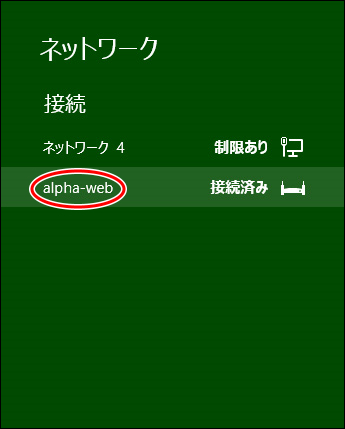
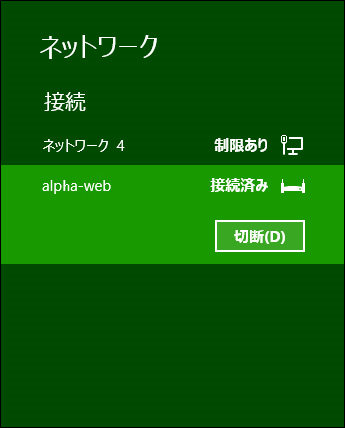
インターネットに接続するときは、以下の操作を行います。
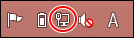
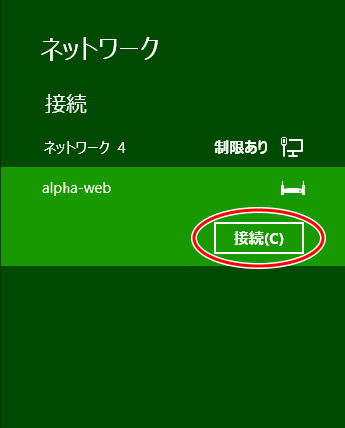
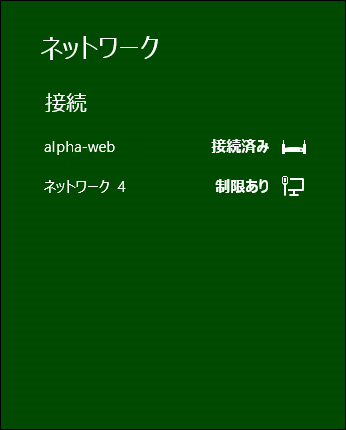

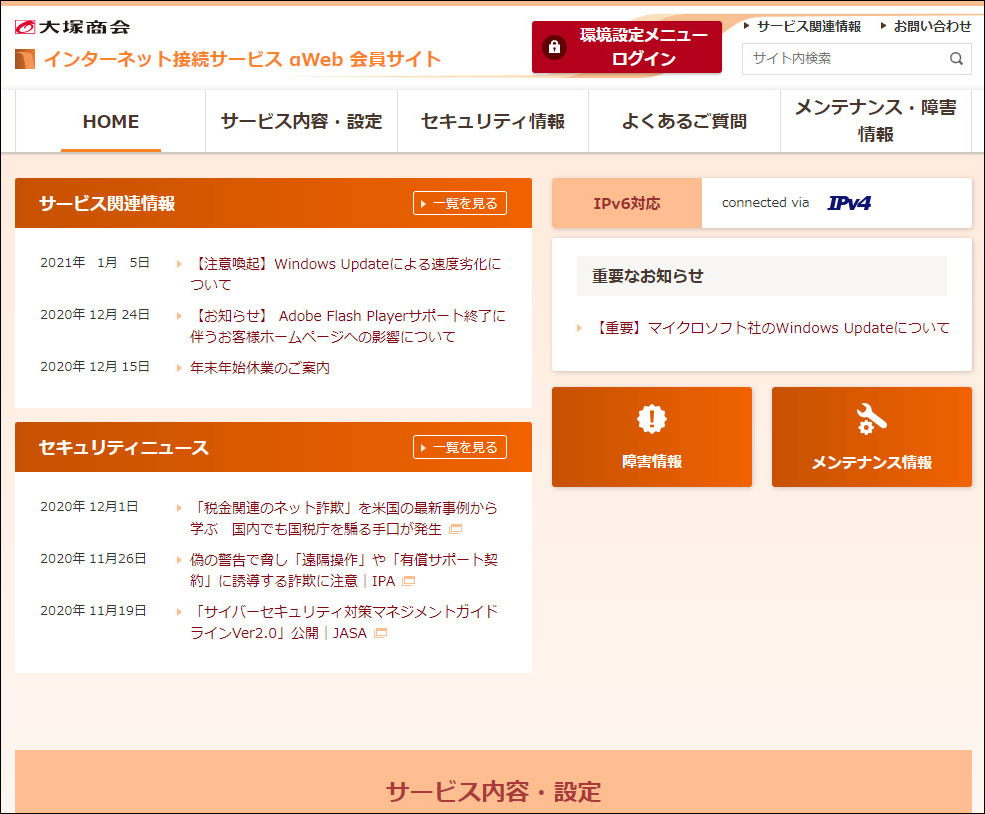
ここでは、macOS 10.14 Mojaveの画面を例にご案内します。
※OSのバージョンにより、画面が異なる場合があります。
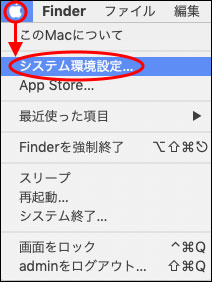
システム環境設定画面が表示されます。
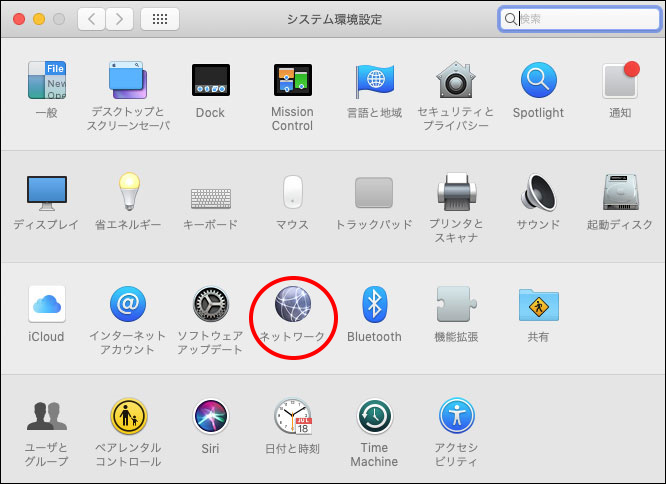
ネットワーク画面が表示されます。
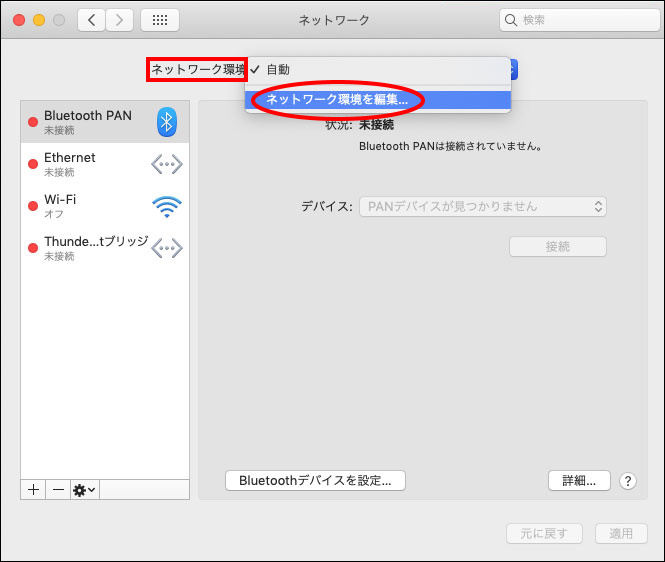
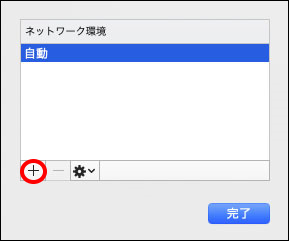
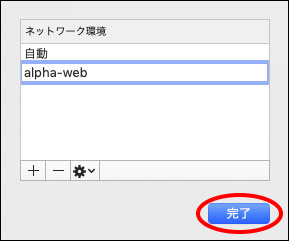
| ネットワーク環境 | わかりやすい名前を入力します。(例:alpha-web) |
|---|
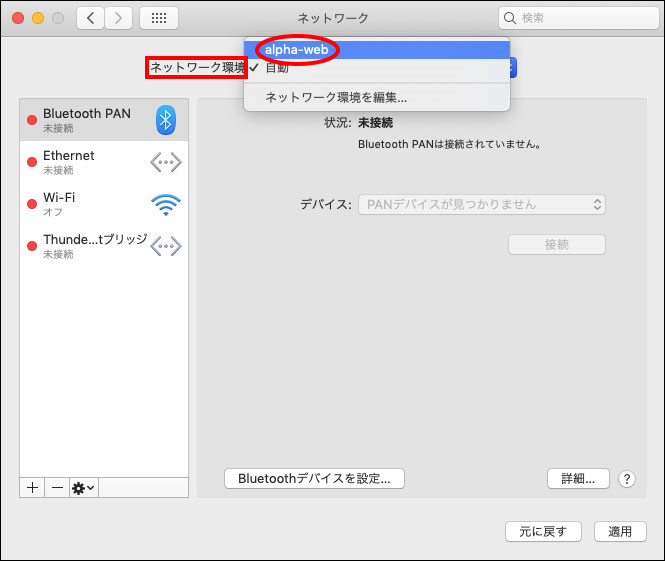
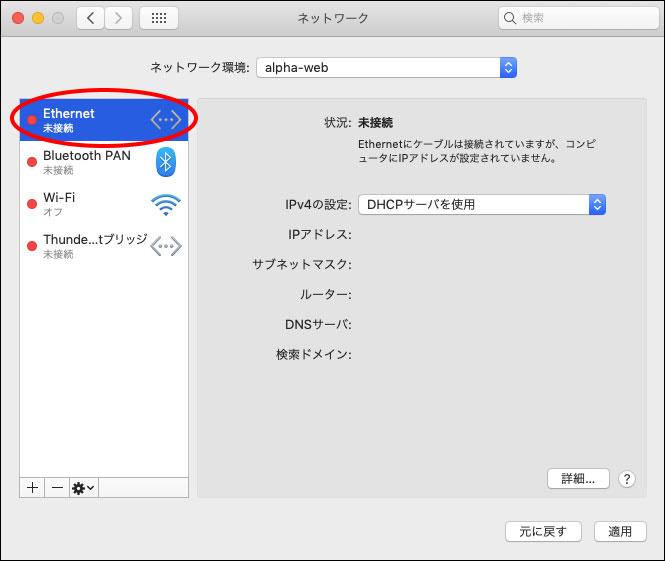
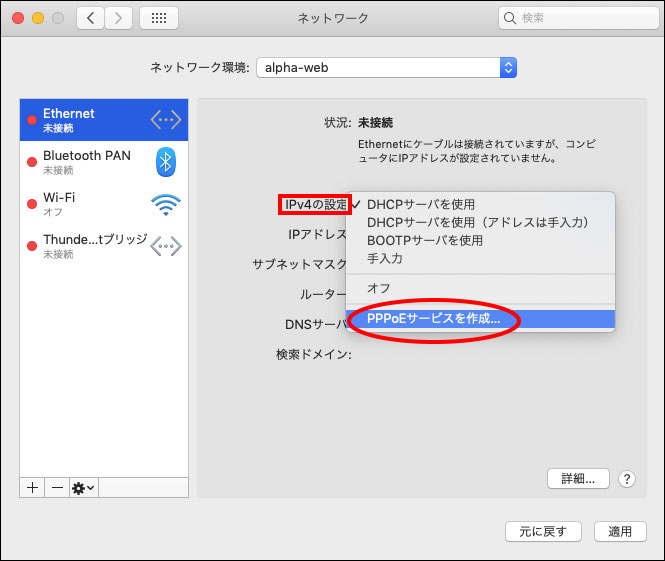
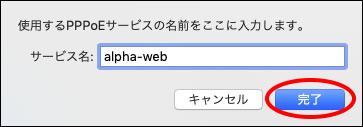
| サービス名 | わかりやすい名前を入力します。(例:alpha-web) |
|---|
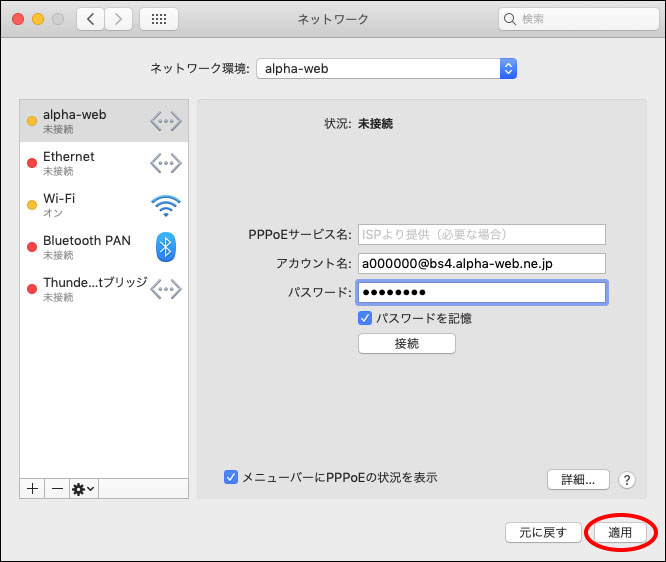
※接続用ログイン名、接続用パスワード、PPPログイン名、PPPパスワード→「「登録完了のお知らせ」の見方」
| アカウント名 | 接続用ログイン名を、半角文字で入力します。 |
|---|---|
| パスワード | 接続用パスワードを、半角文字で入力します。 |
| パスワードを記憶 | パスワードを保存する場合はチェックします。 |
| メニューバーにPPPoEの状況を表示 | チェックします。 |
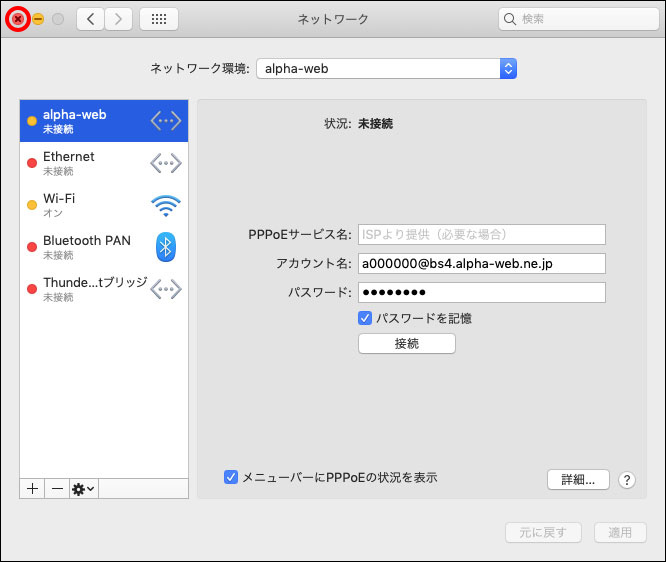
画面が閉じ、設定が終了します。
次の「インターネットに接続する」へ進んでください。
インターネットに接続するときは、以下の操作を行います。
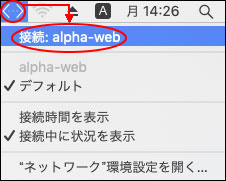
インターネットに接続し、メニューの「接続」が「接続解除」に変化します。
アカウント名とパスワードを確認してください。それでも接続できない場合は、「よくあるお問い合わせ」をご覧ください。

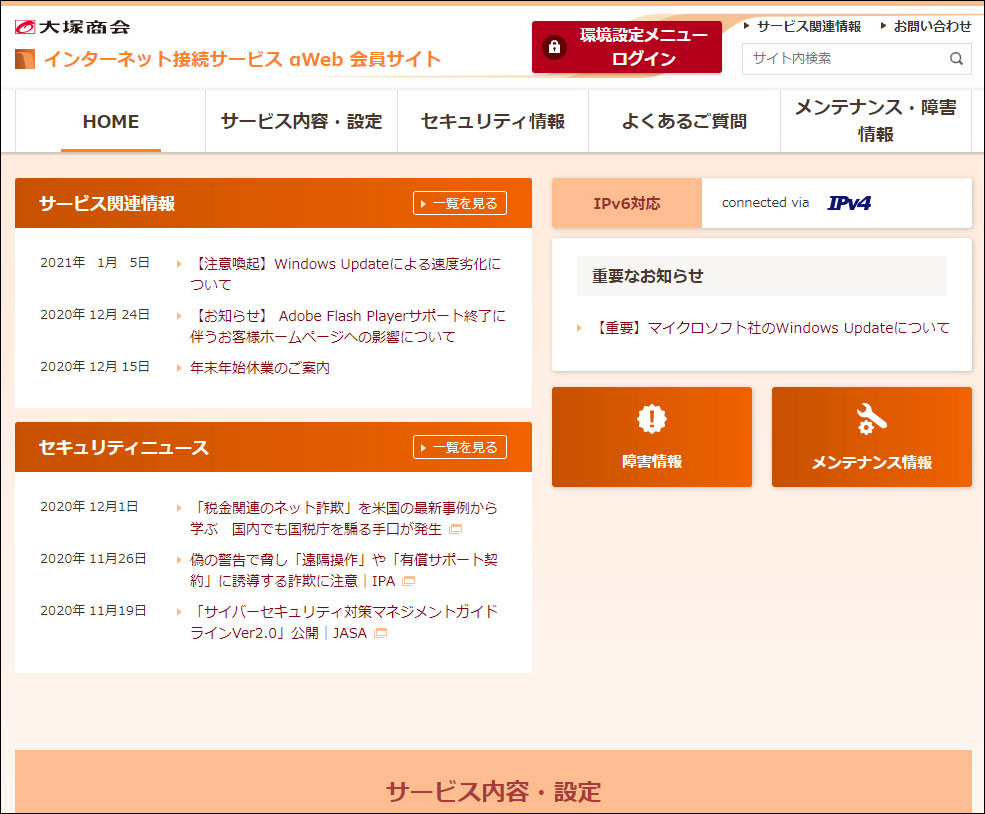
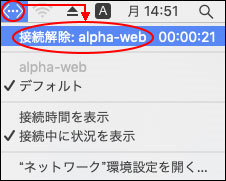
メニューの「接続解除」が「接続」に変化します。