「名前」欄に入力した名前が、送信したメールの「送信者」欄に表示されます。
Microsoft Outlook 2019の場合(MS Office 2019に付属)
Microsoft Office 2019に付属するOutlook 2019に、αWebのメールアカウントを追加する方法についてご案内します。
はじめて使う場合
※Outlookのバージョンにより、画面が異なる場合があります。
step1 「Outlook 2019」を起動します。

次の手順の画面が表示されます。
step2 メールアドレスを半角文字で入力し、「接続」ボタンをクリックします。
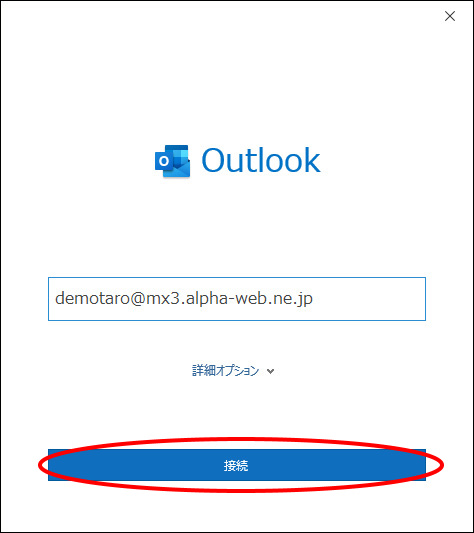
step3 「POP」を選択します。
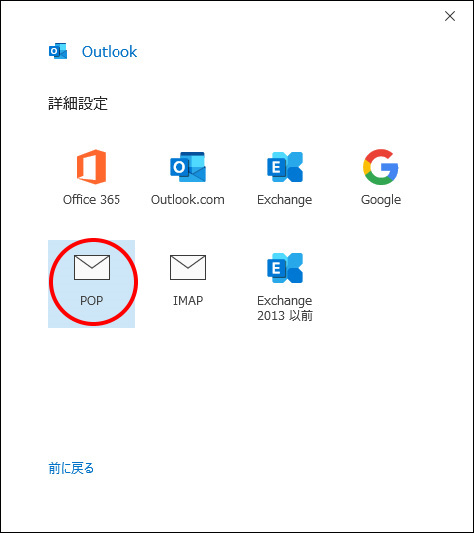
step4 必要事項を入力し、「次へ」ボタンをクリックします。
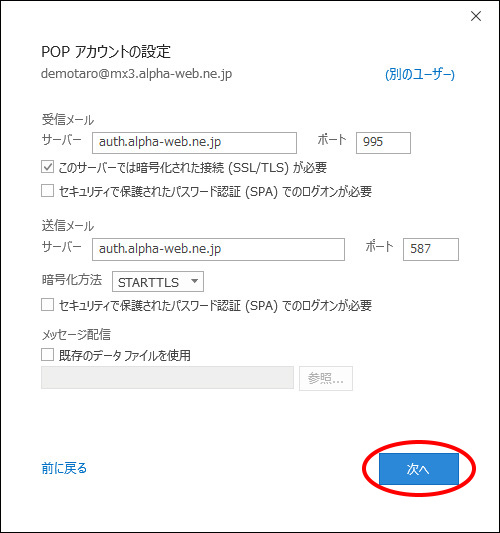
| 受信メールサーバー | auth.alpha-web.ne.jpと、半角文字で入力します。 |
|---|---|
| ポート | 995と、半角文字で入力します。 |
| このサーバーでは暗号化された接続(SSL/TLS)が必要 | チェックします。 |
| セキュリティで保護されたパスワード認証(SPA)でのログオンが必要 | チェックしません。 |
| 送信メールサーバー | auth.alpha-web.ne.jpと、半角文字で入力します。 |
| ポート | 587と、半角文字で入力します。 |
| 暗号化方法 | 「STARTTLS」を選択します。 |
| セキュリティで保護されたパスワード認証(SPA)でのログオンが必要 | チェックしません。 |
| 既存のデータファイルを使用 | チェックしません。 |
step5 メールパスワードを半角文字で入力し、「接続」ボタンをクリックします。
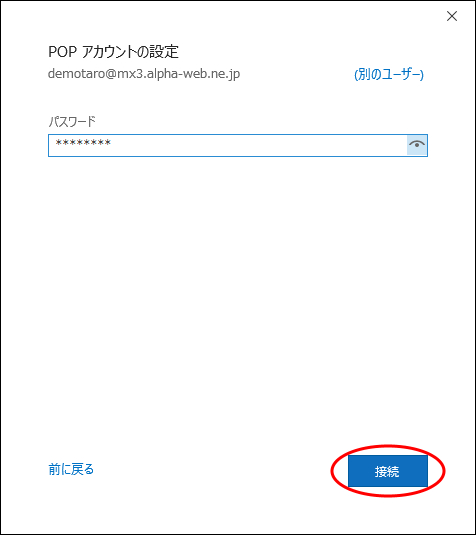
step6 「Outlook Mobileをスマートフォンにも設定する」のチェックが入っている場合、チェックを外して「完了」ボタンをクリックします。
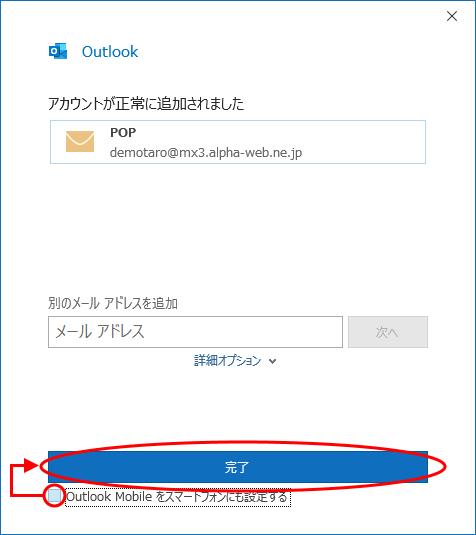
設定が終了します。
Outlookの使い方については、Outlookのヘルプをご覧ください。
メールアカウントを追加する場合
※Outlookのバージョンにより、画面が異なる場合があります。
step1 「Outlook 2019」を起動します。

step2 利用状況により、表示される画面が異なります。
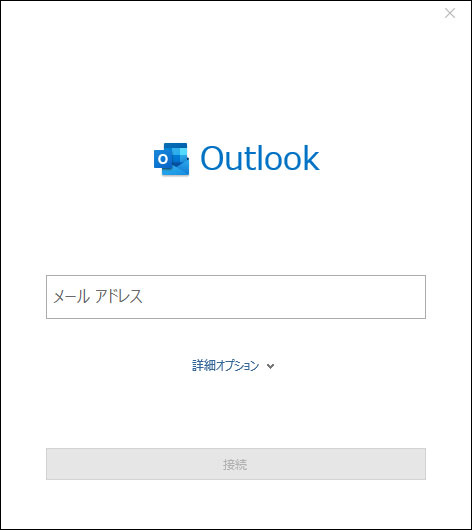
メールアドレス入力画面が表示された場合は、手順3をご覧ください。
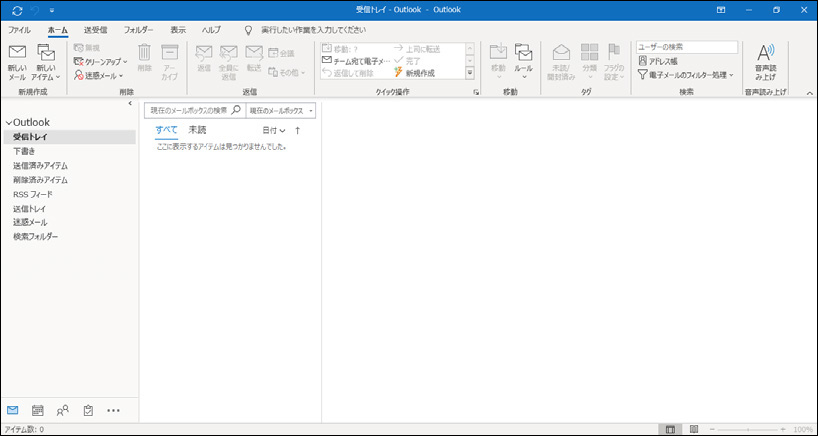
受信トレイが表示された場合は、以下の操作を行ってください。
|
「ファイル」メニューをクリックします。 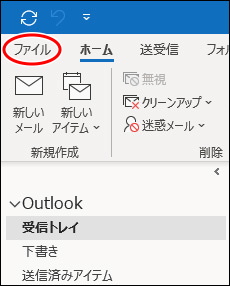 「情報」をクリックし、「アカウントの追加」をクリックします。 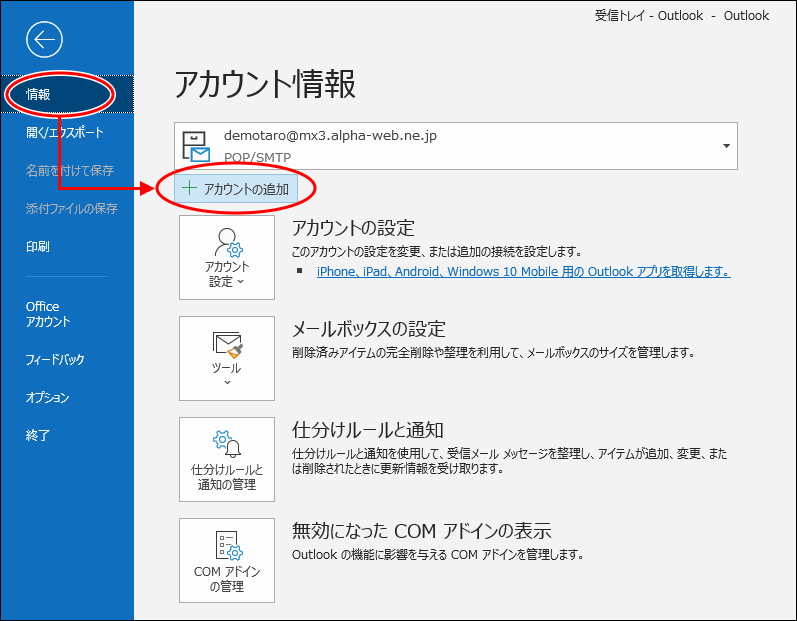 以降の手順は、手順3をご覧ください。 |
step3 メールアドレスを半角文字で入力し、「接続」ボタンをクリックします。
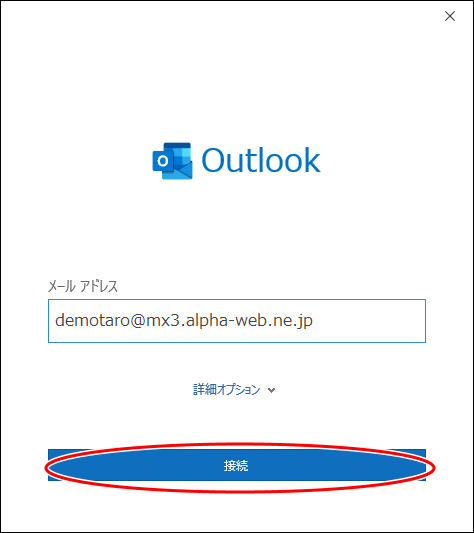
step4 「POP」を選択します。
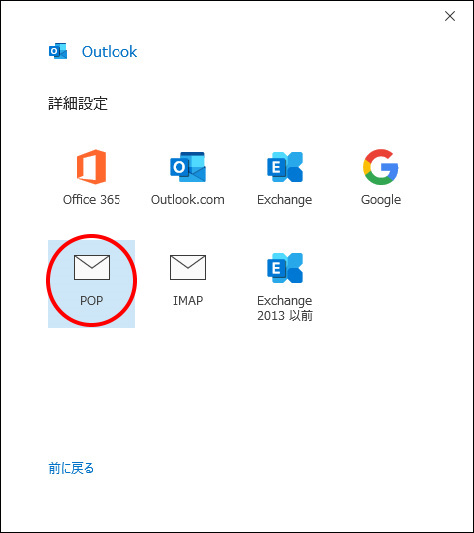
step5 必要事項を入力し、「次へ」ボタンをクリックします。
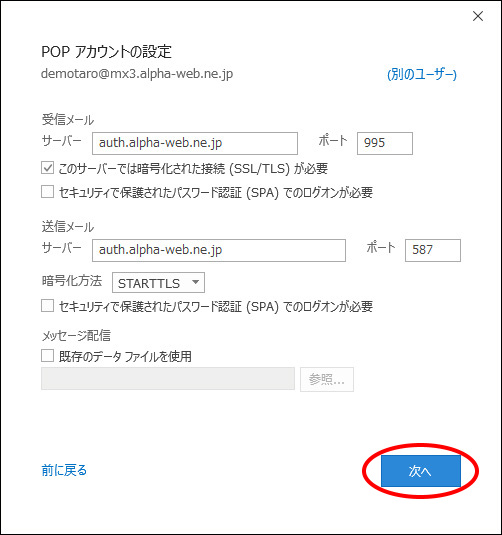
| 受信メールサーバー | auth.alpha-web.ne.jpと、半角文字で入力します。 |
|---|---|
| ポート | 995と、半角文字で入力します。 |
| このサーバーでは暗号化された接続(SSL/TLS)が必要 | チェックします。 |
| セキュリティで保護されたパスワード認証(SPA)でのログオンが必要 | チェックしません。 |
| 送信メールサーバー | auth.alpha-web.ne.jpと、半角文字で入力します。 |
| ポート | 587と、半角文字で入力します。 |
| 暗号化方法 | 「STARTTLS」を選択します。 |
| セキュリティで保護されたパスワード認証(SPA)でのログオンが必要 | チェックしません。 |
| 既存のデータファイルを使用 | チェックしません。 |
step6 メールパスワードを半角文字で入力し、「接続」ボタンをクリックします。
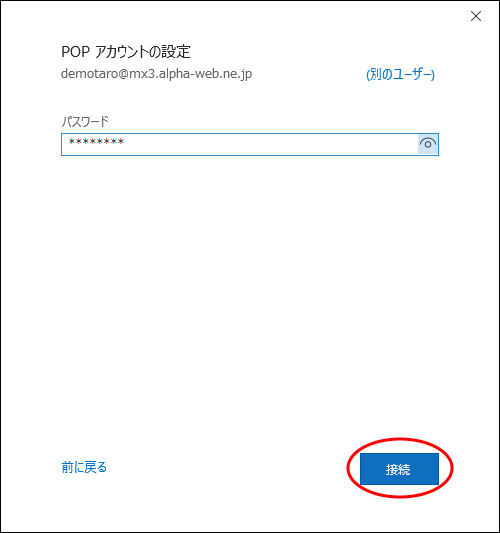
step7 「Outlook Mobileをスマートフォンにも設定する」のチェックが入っている場合、チェックを外して「完了」ボタンをクリックします。
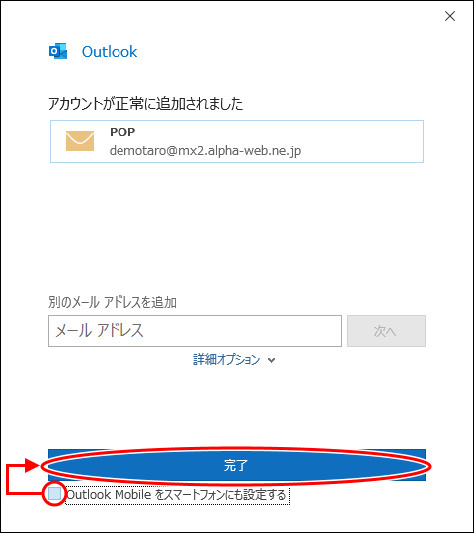
設定が終了します。
Outlookの使い方については、Outlookのヘルプをご覧ください。
メールアカウントの設定を確認・変更する場合
※Outlookのバージョンにより、画面が異なる場合があります。
step1 Outlook 2019を起動します。

step2 「ファイル」メニューをクリックします。
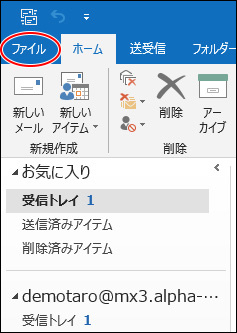
step3 「情報」タブをクリックし、「アカウント設定」→「プロファイルの管理」をクリックします。
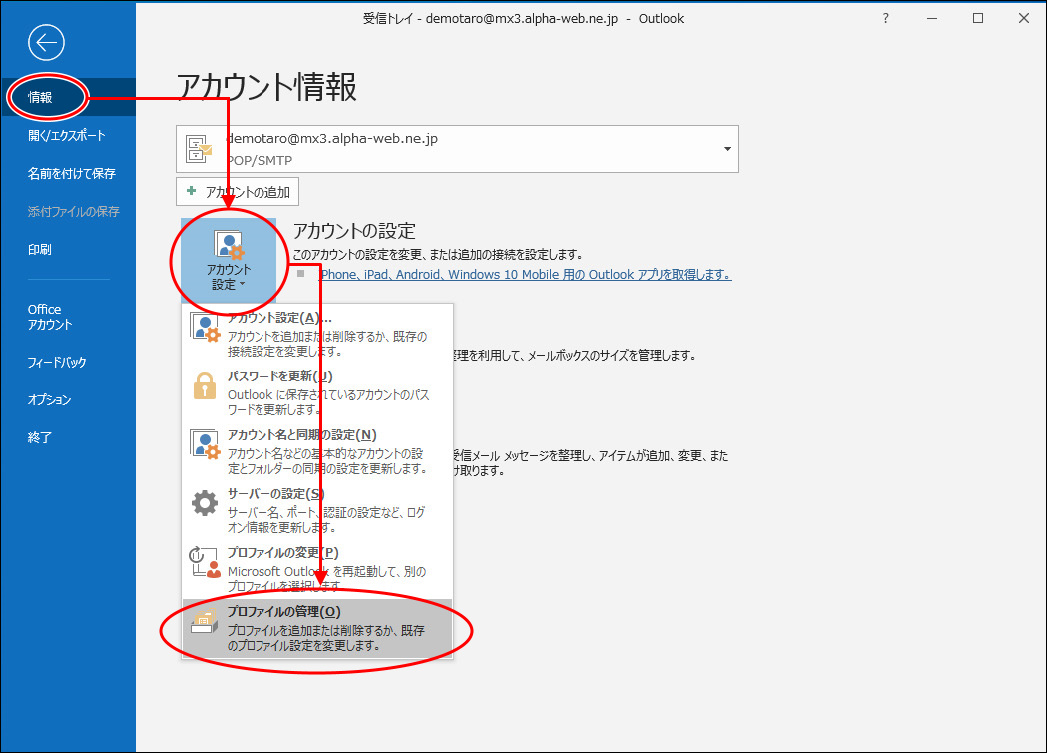
step4 「電子メールアカウント」ボタンをクリックします。
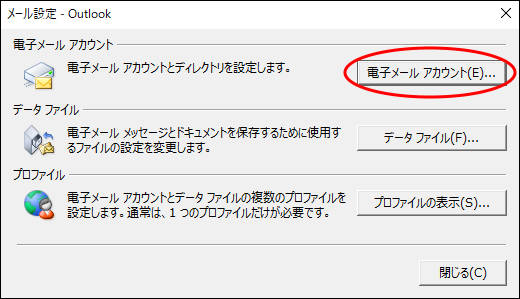
step5 「メール」タブをクリックし、作成したメールアカウントを選択して「変更」ボタンをクリックします。
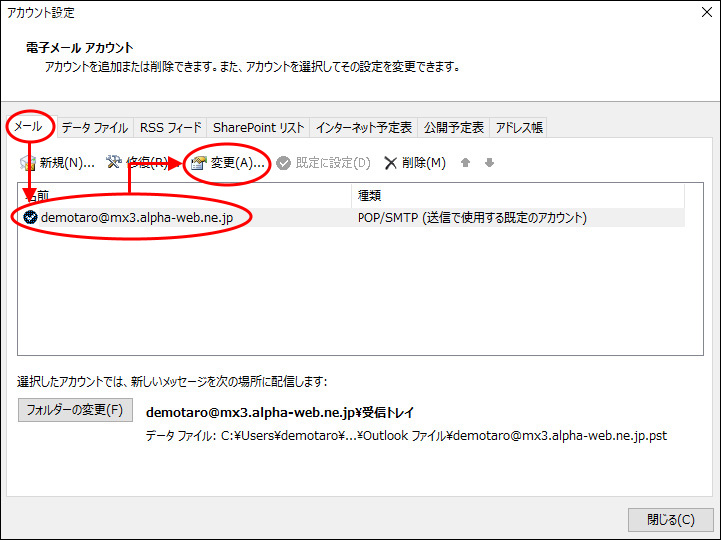
step6 必要事項を入力し、「詳細設定」ボタンをクリックします。
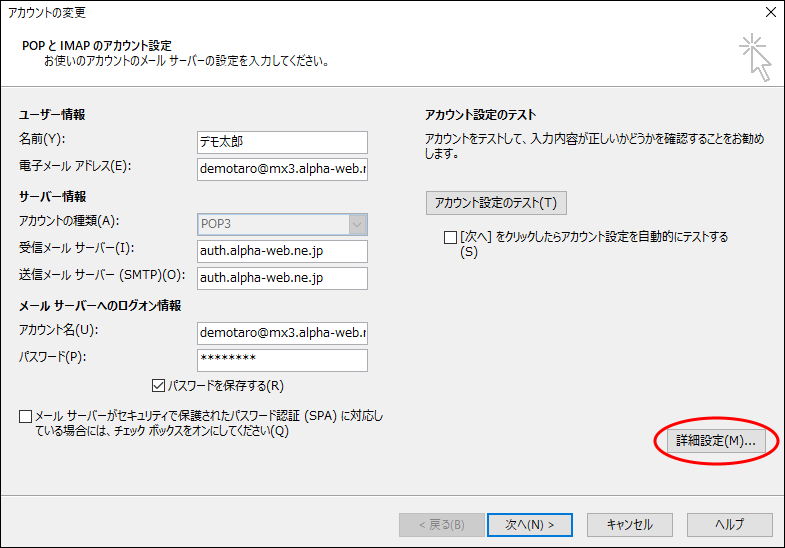
| 名前 | 自分の名前を入力します。 |
|---|---|
| 電子メールアドレス | メールアドレスを、半角文字で入力します。 |
| アカウントの種類 | 「POP3」が選択されています。 ※ここで「POP3」以外が表示されている場合、ここで変更ができませんので、初期設定からやり直す必要があります。 |
| 受信メールサーバー | auth.alpha-web.ne.jp と、半角文字で入力します。 |
| 送信メールサーバー(SMTP) | |
| アカウント名 | メールアドレスを、半角文字で入力します。 |
| パスワード | メールパスワードを、半角文字で入力します。 |
| パスワードを保存する | 保存する場合はチェックします。 |
| 「次へ」をクリックしたらアカウント設定を自動的にテストする | チェックしません。 |
名前について
step7 「送信サーバー」タブをクリックし、必要事項を入力します。
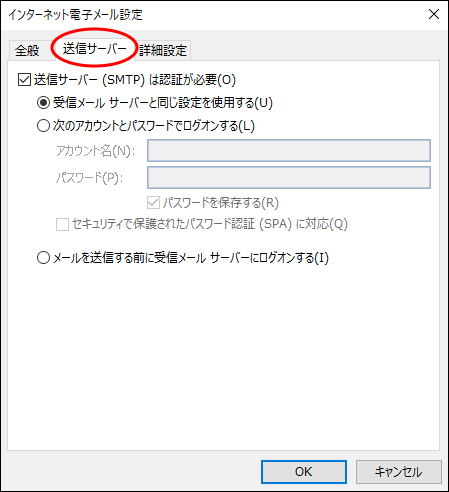
| 送信サーバー(SMTP)は認証が必要 | チェックします。 |
|---|---|
| 受信メールサーバーと同じ設定を使用する | 選択します。 |
step8 「詳細設定」タブをクリックして必要事項を入力し、「OK」ボタンをクリックします。
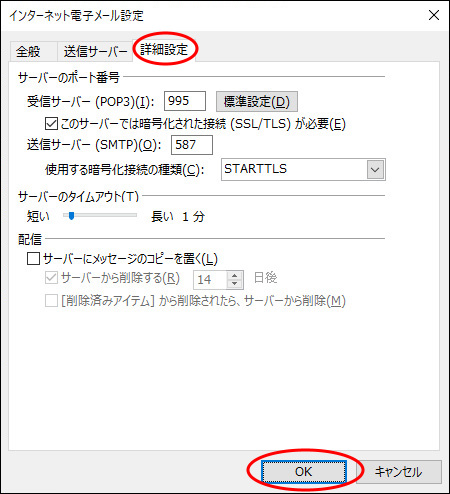
| このサーバーでは暗号化された接続(SSL/TLS)が必要 | チェックします。 |
|---|---|
| 送信サーバー(SMTP) | 587と、半角文字で入力します。 |
| 使用する暗号化接続の種類 | 「STARTTLS」を選択します。 |
| サーバーにメッセージのコピーを置く | チェックしません(推奨)。 |
受信サーバー(POP3)について
「このサーバーでは...」をチェックすると、自動的に「995」と入力されます。
ご注意
Outlook 2019では、標準で「サーバーにメッセージのコピーを置く」設定になっています。
メールが蓄積し、メールサーバーの容量を超えてしまった場合、新しいメールを受信することができなくなってしまいます。サーバーにメッセージのコピーを残さない設定にされることをお勧めします。
step9 「次へ」ボタンをクリックします。
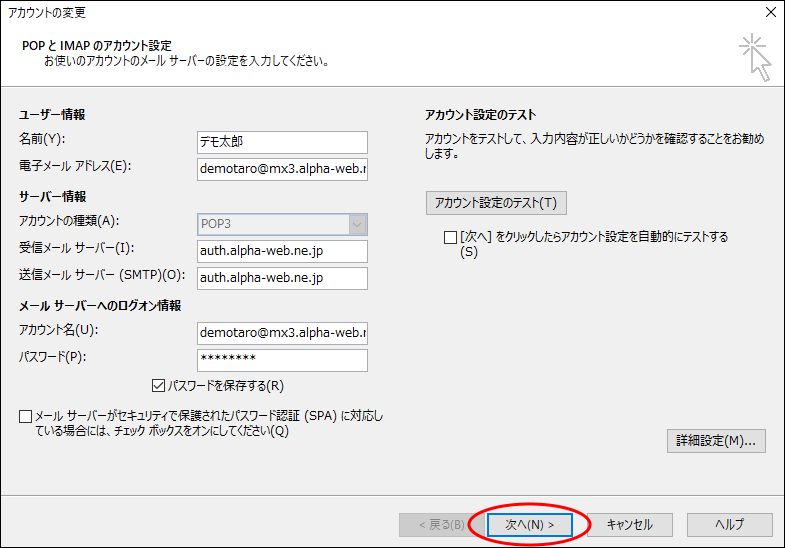
※「アカウントのテスト」ボタンをクリックすると、テスト送受信を行うことができます。
step10 「完了」ボタンをクリックします。
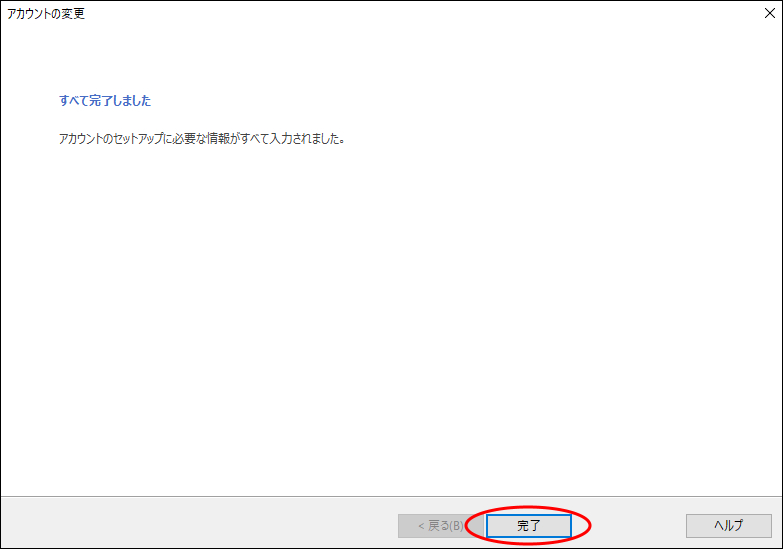
設定が終了します。
Outlookの使い方については、Outlookのヘルプをご覧ください。