「登録完了のお知らせ」を、お手元にご用意ください。「登録完了のお知らせ」は、お客様マイページ からもご確認いただけます。
【Windows】 Thunderbird[設定確認・変更]
-
※Thunderbirdの設定例です。ご利用の端末やバージョンによって、表示される画面や項目名が異なる場合があります。
-
1.
Thunderbirdを起動します。
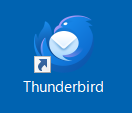
-
2.
作成したメールアカウントを選択し、「アカウント設定」をクリックします。
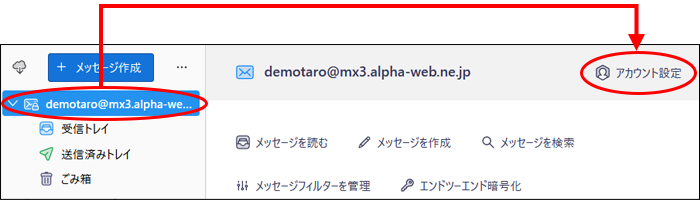
-
3.
作成したメールアカウントを選択し、必要事項を入力します。
名前 自分の名前を入力します。
-
※送信したメールの「送信者」欄に表示されます。
メールアドレス メールアドレスを、半角文字で入力します。 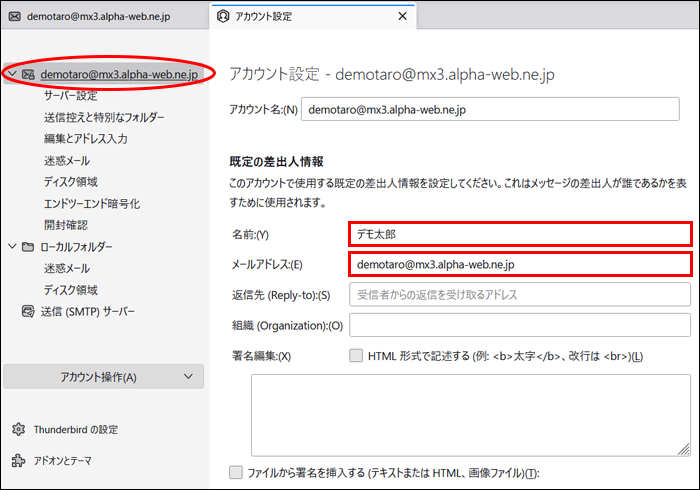
-
-
4.
「サーバー設定」をクリックし、必要事項を入力します。
サーバー名 「auth.alpha-web.ne.jp」と、半角文字で入力します。 ポート 「995」と、半角文字で入力します。 ユーザー名 メールアドレスを、半角文字で入力します。 接続の保護 「SSL/TLS」を選択します。 認証方式 「通常のパスワード認証」を選択します。 ダウンロード後もサーバーにメッセージを残す チェックしません(推奨)。 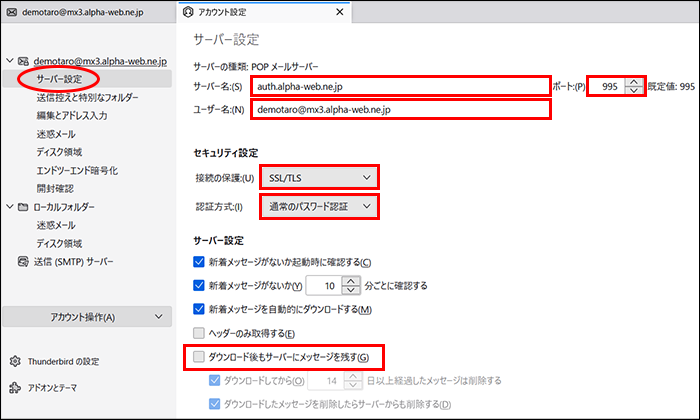
-
5.
「送信(SMTP)サーバー」を選択し、作成した送信サーバーを選択して「編集」をクリックします。
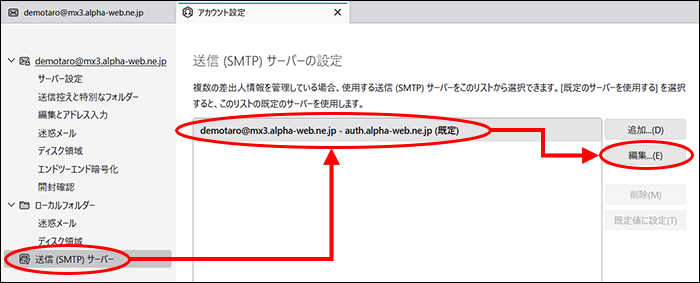
-
6.
必要事項を入力し、「OK」をクリックします。
説明 わかりやすい名前を入力します。(例:αWeb) サーバー名 「auth.alpha-web.ne.jp」と、半角文字で入力します。 ポート番号 「587」と、半角文字で入力します。 接続の保護 「STARTTLS」を選択します。 認証方式 「通常のパスワード認証」を選択します。 ユーザー名 メールアドレスを、半角文字で入力します。 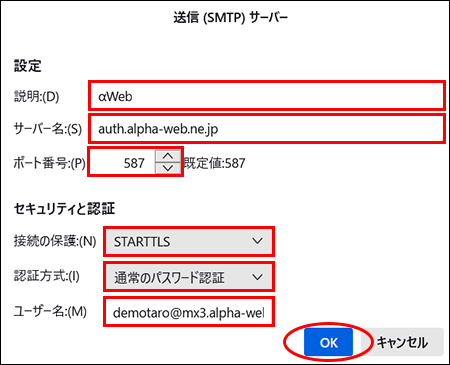
以上で設定は完了です。
パスワード変更手順
パスワードのリセットや環境設定メニューでパスワードの変更を行うと、メールの送受信時に「アカウントのエラー」が表示されます。
以下の手順でThunderbirdに保存されているパスワードを変更してください。
-
1.
エラー画面が表示された場合は「OK」をクリックします。
-
※メール送信の場合は「3」のパスワードの入力画面が表示されます。
-
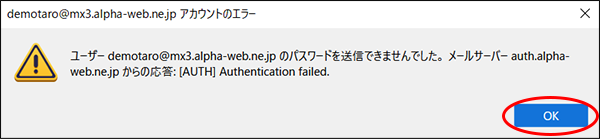
-
2.
「新しいパスワードを入力」をクリックします。
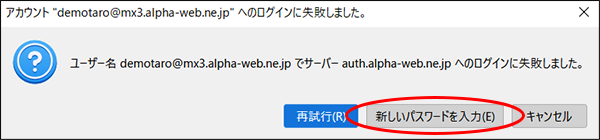
-
3.
パスワードを入力し、「OK」をクリックします。
-
※パスワードを保存する場合は「パスワードマネージャーにこのパスワードを保存する」にチェックを入れます。
-
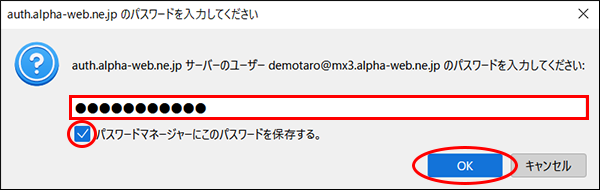
以上でパスワード変更は完了です。