IPv6アドレスの取得を確認する
IPv6アドレスが取得されていることを確認します。パソコンのOSによって操作が異なります。
Windows 11の場合
step1 マウスを右下に移動し、「インターネットアクセス」を右クリックして「ネットワーク設定とインターネット設定」をクリックします。
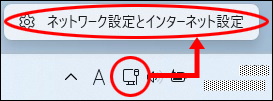
step2 「プロパティ」をクリックします。
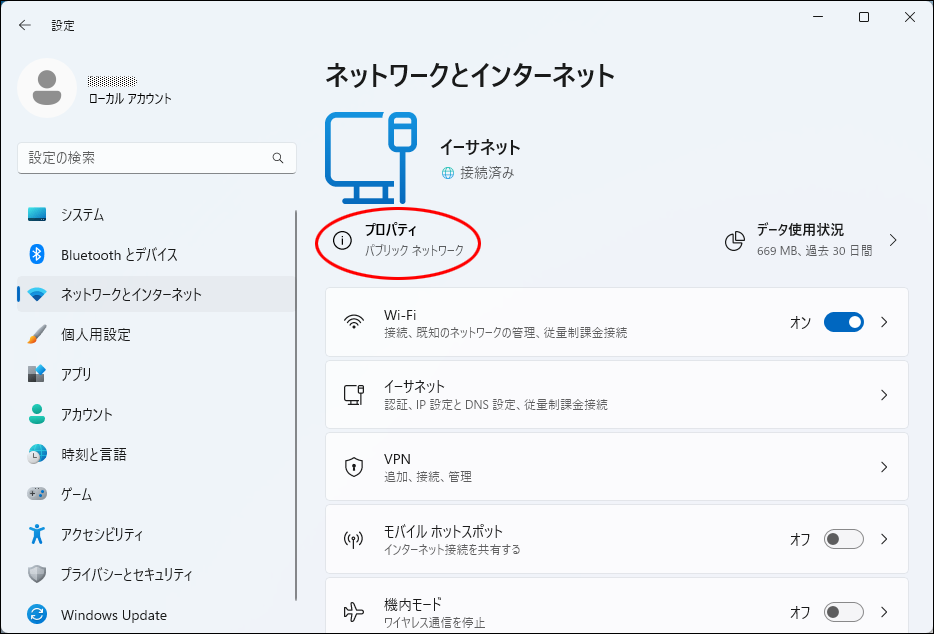
step3 IPv6 アドレスが表示されていることを確認し、「×」ボタンをクリックします。
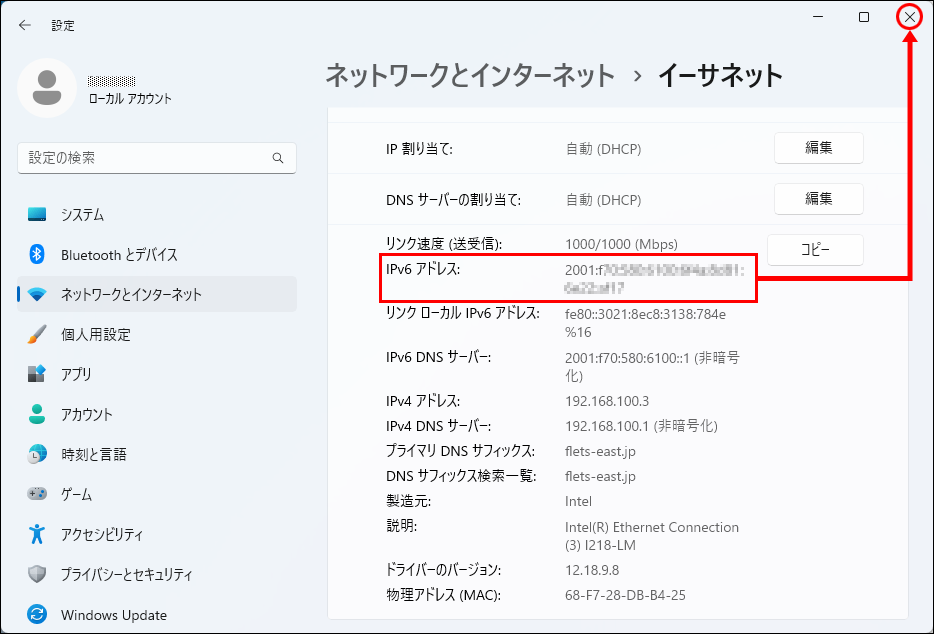
| IPv6アドレス | fe80以外から始まるIPv6アドレス |
|---|
IPv6 アドレスが表示されていない場合、または「fe80」から始まっている場合
step4 ブラウザを立ち上げ、必要事項を入力してEnterキーを押します。

step5 αWeb会員サイトの画面右上に「connected via IPv6」と表示されることを確認します。
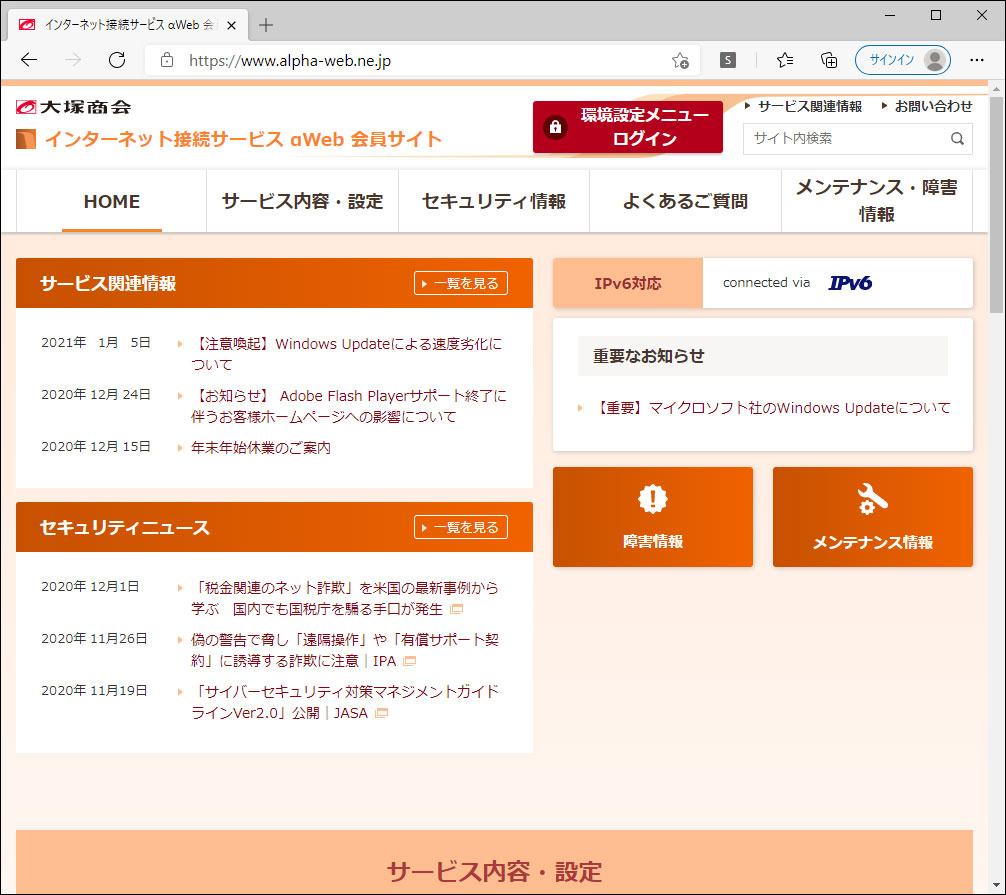
「connected via IPv6」と表示されないときは
「よくあるお問い合わせ」をご覧ください。
Windows 10の場合
step1 マウスを左下に移動し、右クリックをして「コントロールパネル」をクリックします。
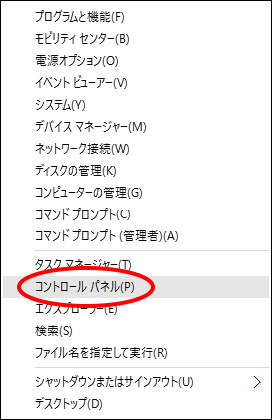
コントロールパネル画面が表示されます。
step2 「ネットワークの状態とタスクの表示」をクリックします。
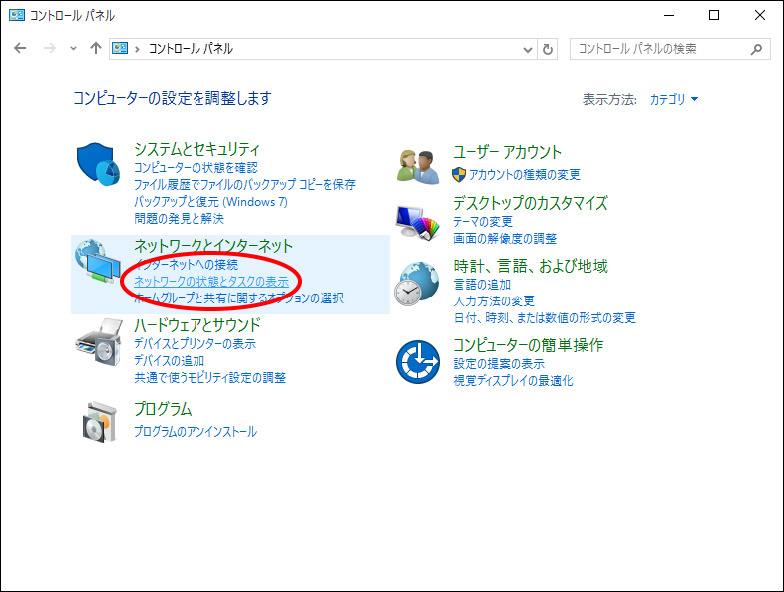
step3 「アダプターの設定の変更」をクリックします。
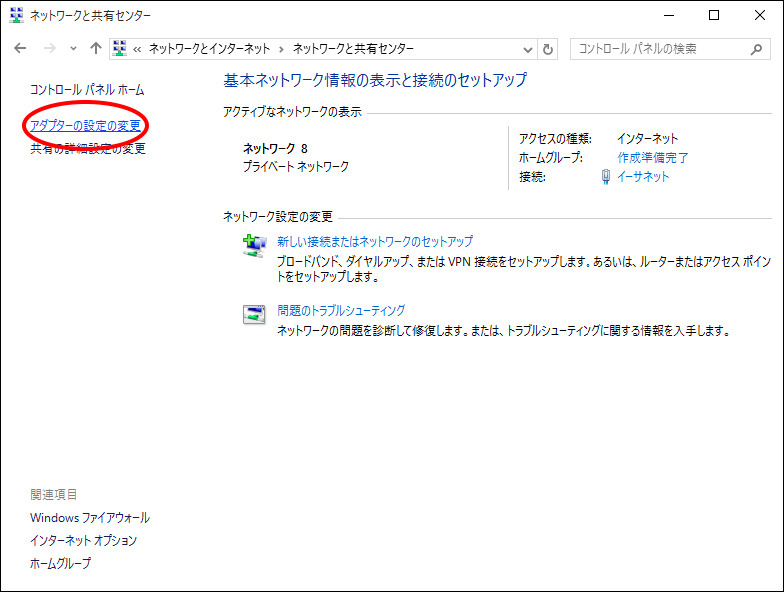
step4 「イーサネット」をダブルクリックします。
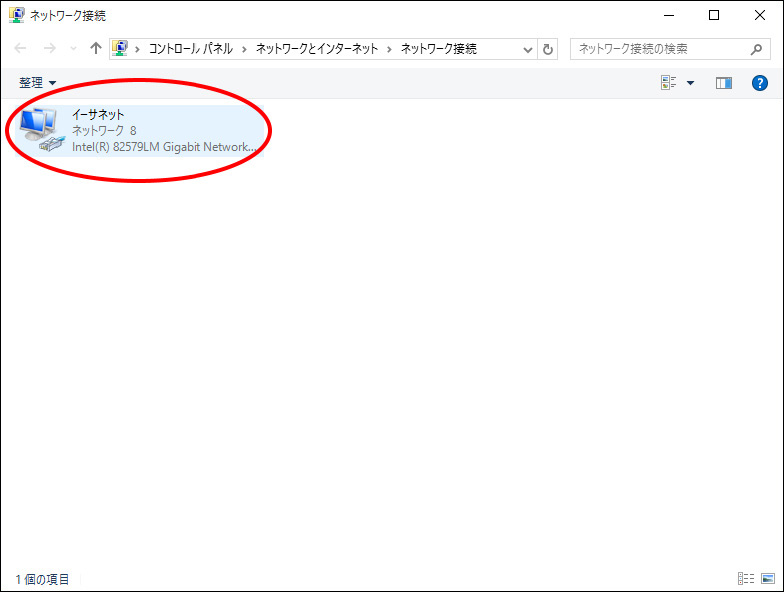
step5 「詳細」ボタンをクリックします。

step6 IPv6 アドレスが表示されていることを確認し、「閉じる」ボタンをクリックします。
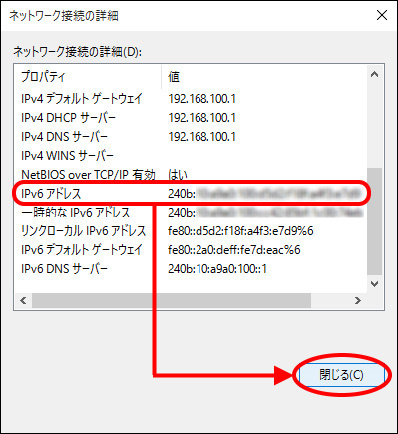
| IPv6アドレス | fe80以外から始まるIPv6アドレス |
|---|
IPv6 アドレスが表示されていない場合、または「fe80」から始まっている場合
step7 「閉じる」ボタンをクリックします。
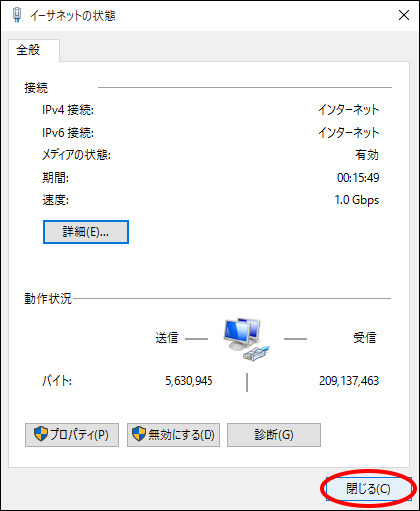
step8 パソコンを再起動します。
再起動する前に
保存されていないデータがないことをご確認ください。
step9 ブラウザを立ち上げ、必要事項を入力してEnterキーを押します。

step10 αWeb会員サイトの画面右上に「connected via IPv6」と表示されることを確認します。
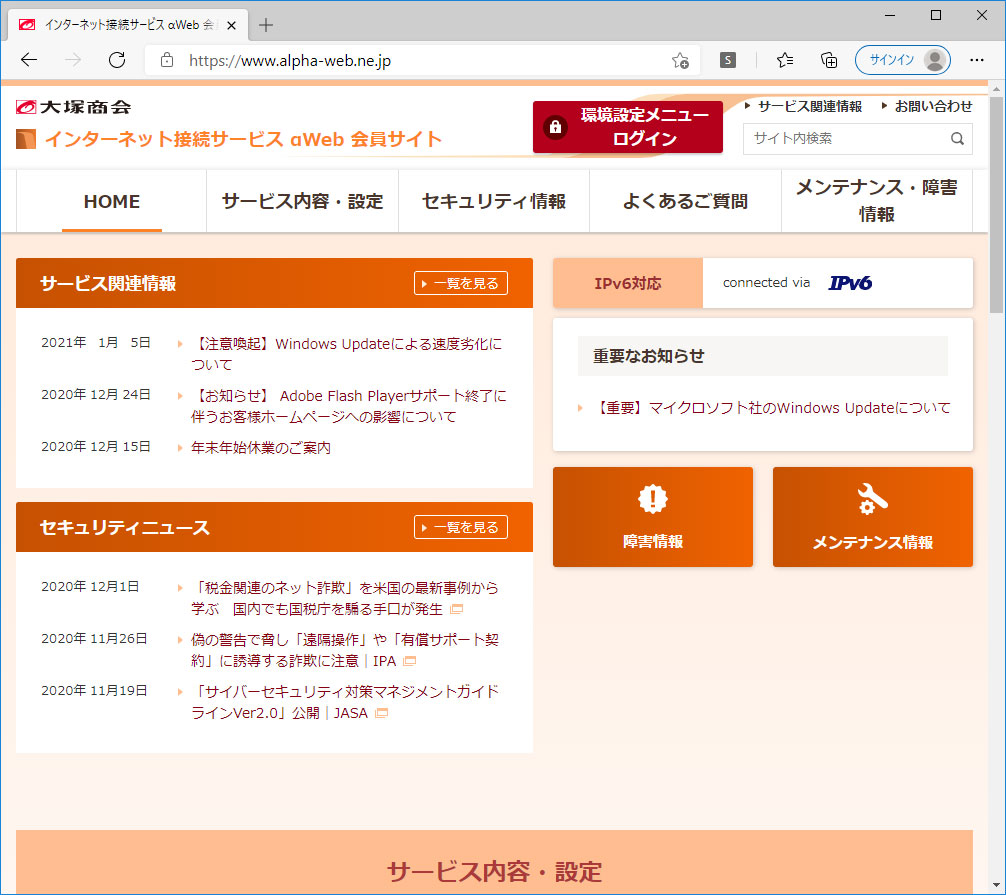
「connected via IPv6」と表示されないときは
「よくあるお問い合わせ」をご覧ください。
macOS 10.14の場合
ここでは、macOS 10.14 Mojaveの画面を例にご案内します。
※OSのバージョンにより、画面が異なる場合があります。
step1 アップルメニューをクリックし、「システム環境設定」をクリックします。
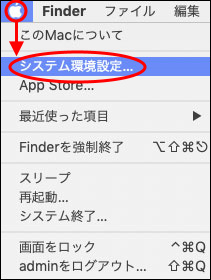
システム環境設定画面が表示されます。
step2 「ネットワーク」をクリックします。
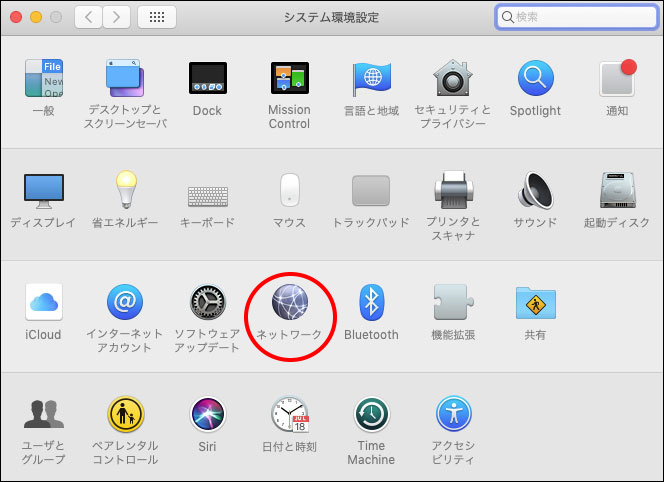
ネットワーク画面が表示されます。
step3 「ネットワーク環境」をクリックし、「自動」をクリックします。
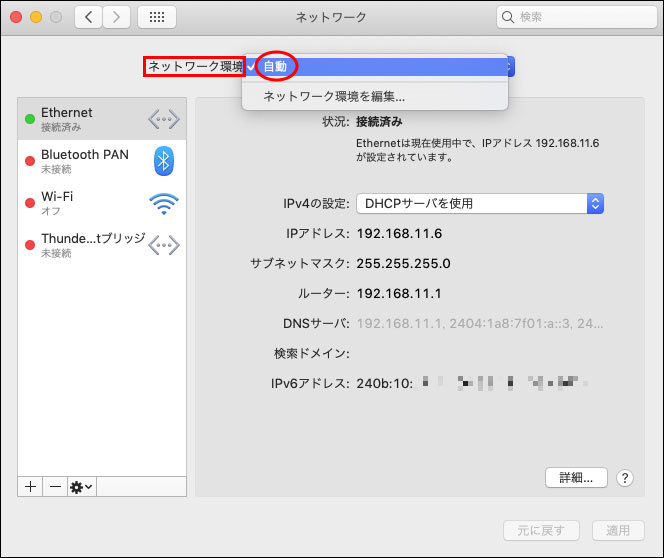
step4 「Ethernet」をクリックし、 IPv6 IPアドレスが表示されていることを確認します。
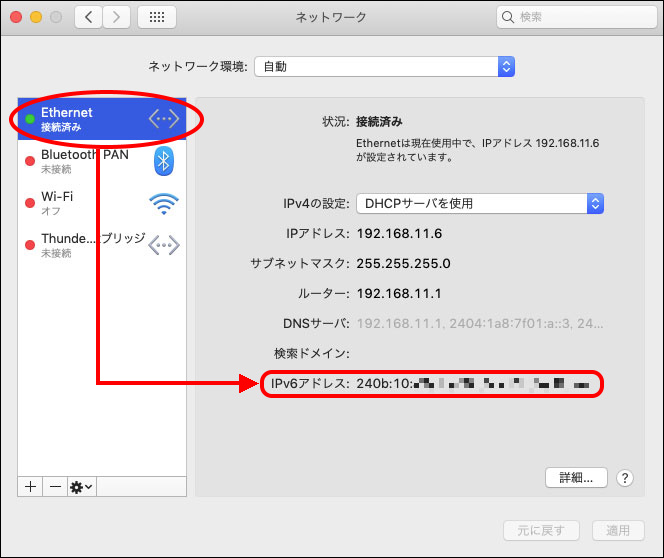
| IPv6アドレス | fe80以外から始まるIPv6アドレス |
|---|
IPv6アドレスが表示されない場合、または「fe80」から始まっている場合
手順5で左上隅のクローズボタンをクリックし、「適用しない」ボタンをクリックして、機器の接続、PCの設定を再確認します。
※「リンクローカルIPv6アドレス」ではありませんのでご注意ください。
step5 「適用」ボタンをクリックします。
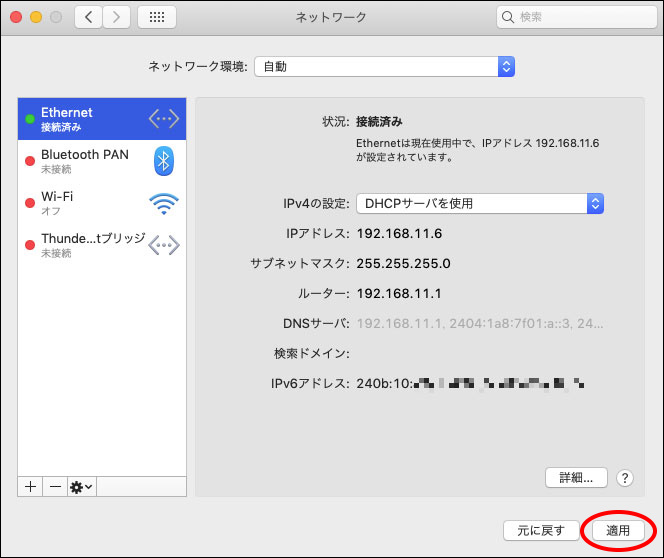
※「適用」ボタンがクリックできないときは、そのまま手順6 へ進みます。
step6 左上隅のクローズボタンをクリックします。
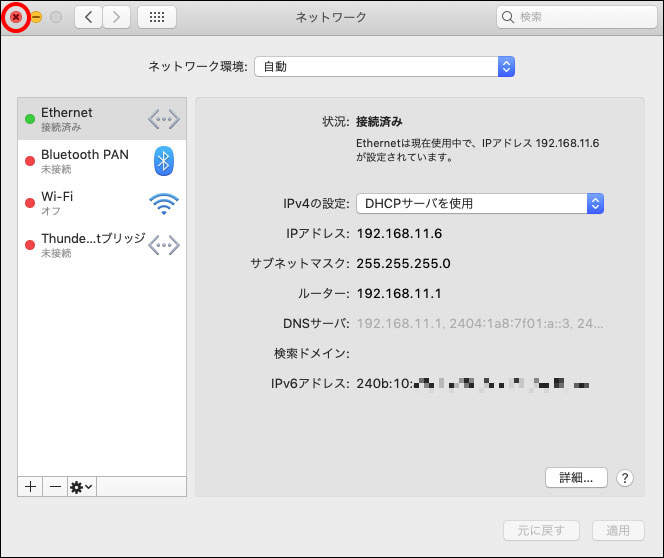
step7 パソコンを再起動します。
再起動をする前に
保存されていないデータがないことをご確認ください。
step8 ブラウザを立ち上げ、必要事項を入力して、Enterキーを押します。

step9 αWeb会員サイトの画面右上に「connected via IPv6」と表示されることを確認します。
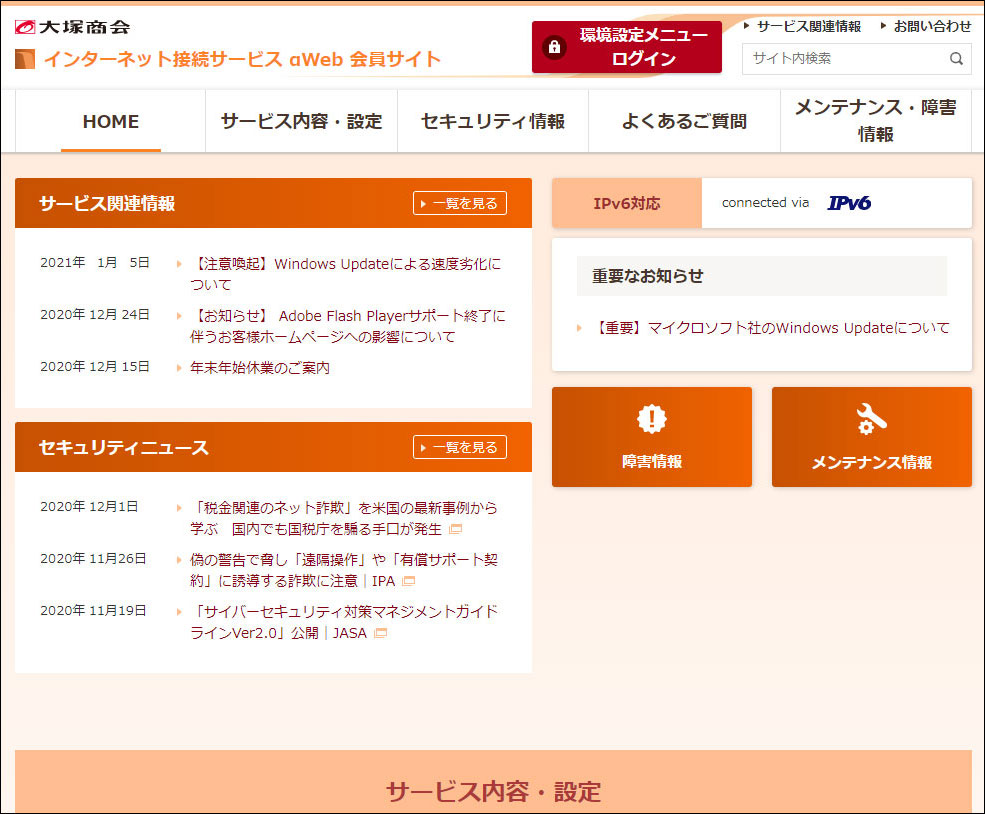
「connected via IPv6」と表示されないときは
「よくあるお問い合わせ」をご覧ください。