「この名前を使用して...」欄に入力した名前が、送信したメールの「差出人」欄に表示されます。
Windows 10 Mailの場合
Windows 10 に付属するMailの画面を例に、αWebのメールアカウントを設定する方法についてご案内します。
はじめて使う場合
※Mailのバージョンにより、画面が異なる場合があります。
step1 「Mail」をクリックします。

step2 「アカウントの追加」をクリックします。
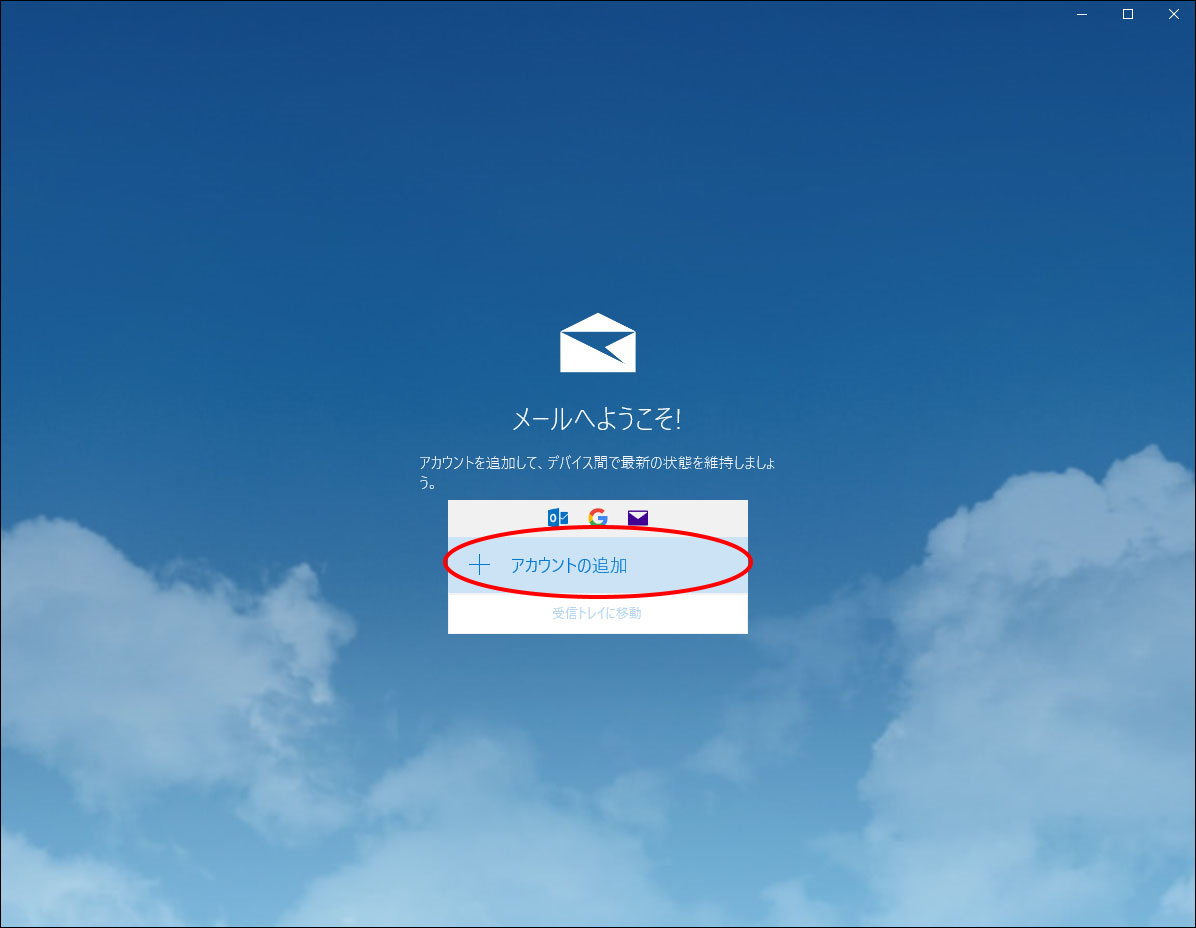
step3 「その他のアカウント」をクリックします。
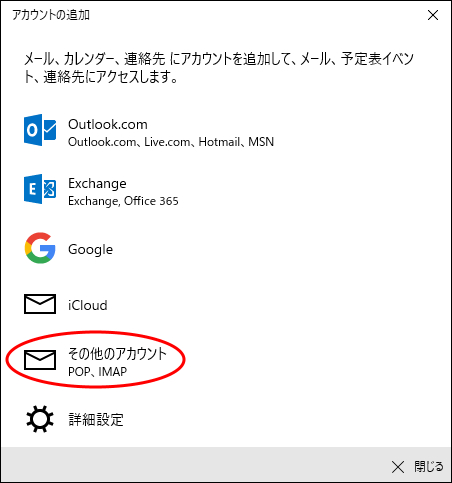
step4 必要事項を入力し、「サインイン」ボタンをクリックします。
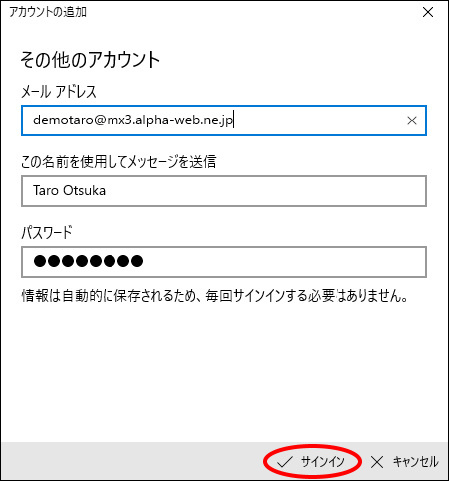
| メールアドレス | メールアドレスを、半角文字で入力します。 |
|---|---|
| この名前を使用して... | 自分の名前を入力します。 |
| パスワード | メールパスワードを、半角文字で入力します。 |
名前について
step5 アカウント設定が完了されますので「完了」ボタンをクリックします。
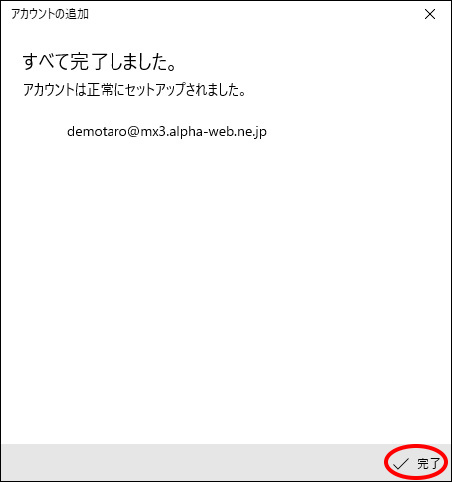
設定が終了します。
メールアカウントを追加する場合
※Mailのバージョンにより、画面が異なる場合があります。
step1 「Mail」をクリックします。

step2 「アカウント」をクリックします。
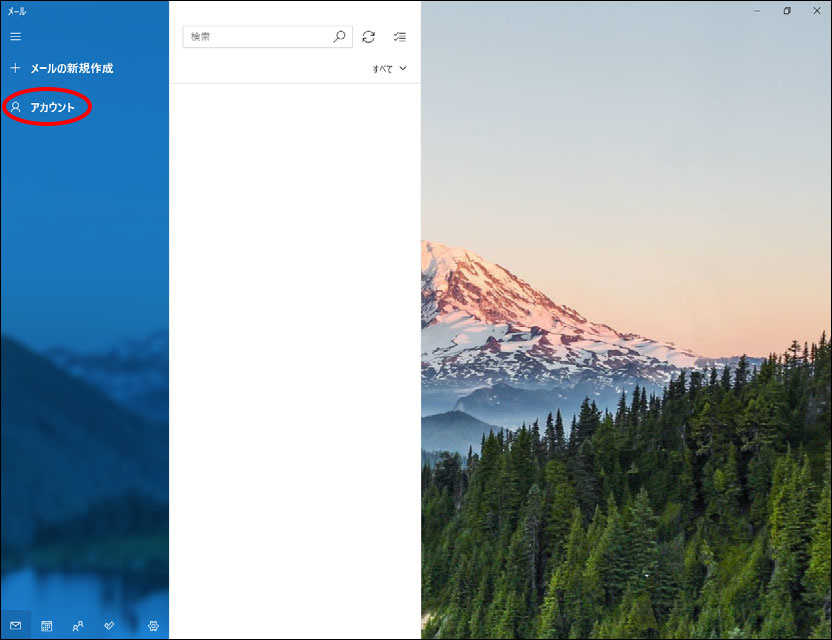
step3 「アカウントの追加」をクリックします。
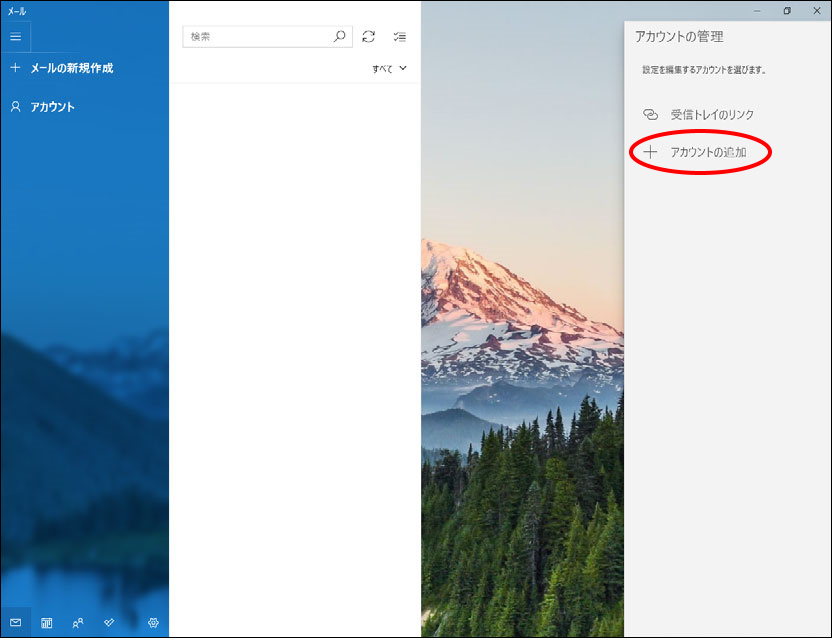
step4 「その他のアカウント」をクリックします。
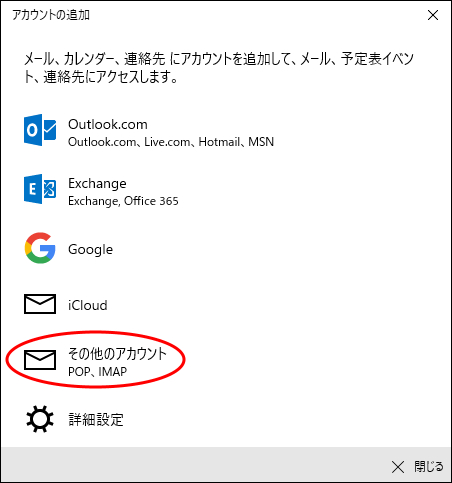
step5 必要事項を入力し、「サインイン」ボタンをクリックします。
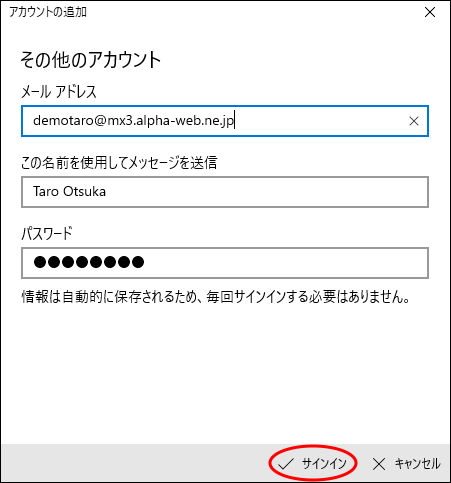
| メールアドレス | メールアドレスを、半角文字で入力します。 |
|---|---|
| この名前を使用して... | 自分の名前を入力します。 |
| パスワード | メールパスワードを、半角文字で入力します。 |
名前について
「この名前を使用して...」欄に入力した名前が、送信したメールの「差出人」欄に表示されます。
step6 アカウント設定が完了されますので「完了」ボタンをクリックします。
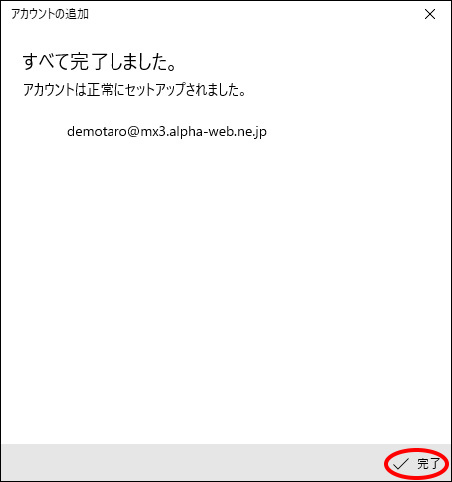
設定が終了します。