「名前」欄に入力した名前が、送信したメールの「送信者」欄に表示されます。
Microsoft Outlook 2010の場合(MS Office 2010に付属)
Microsoft Office 2010に付属するOutlook 2010に、αWebのメールアカウントを追加する方法についてご案内します。
はじめて使う場合
step1 Outlook 2010を起動します。
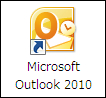
次の手順の画面が表示されます。
step2 「次へ」ボタンをクリックします。
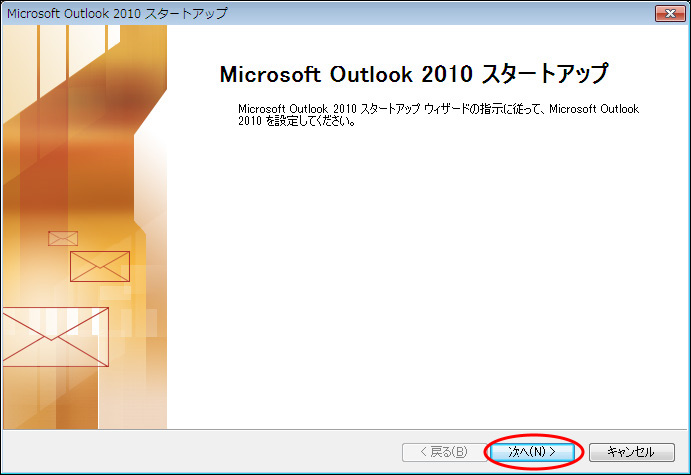
step3 「メールアップグレードオプション」の画面が表示された場合は、「アップグレードしない」を選択し、「次へ」ボタンをクリックします。
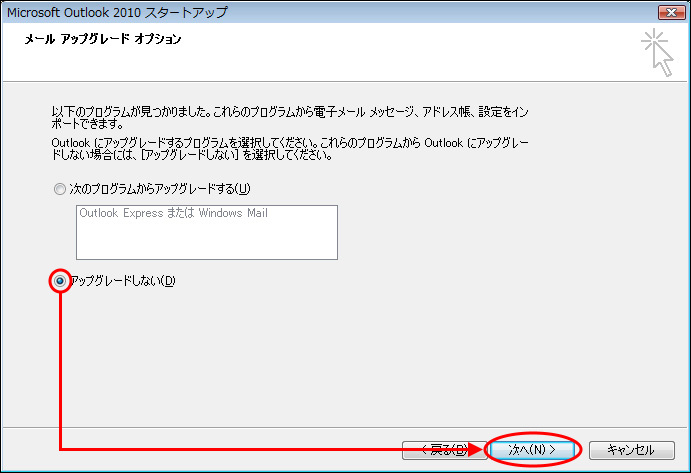
step4 「はい」を選択し、「次へ」ボタンをクリックします。
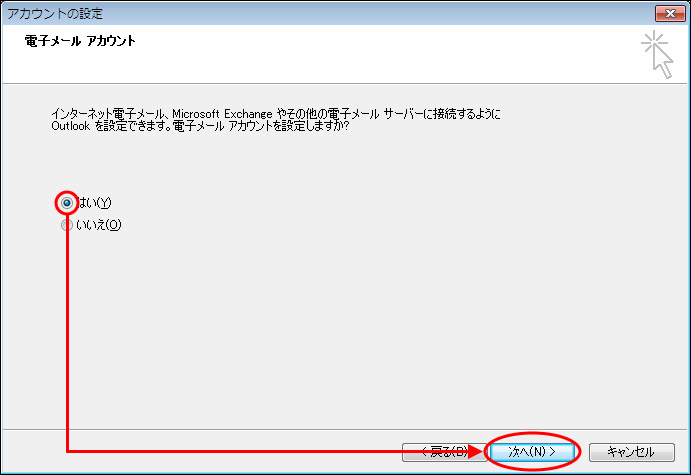
step5 「自分で電子メールやその他の...」を選択し、「次へ」ボタンをクリックします。
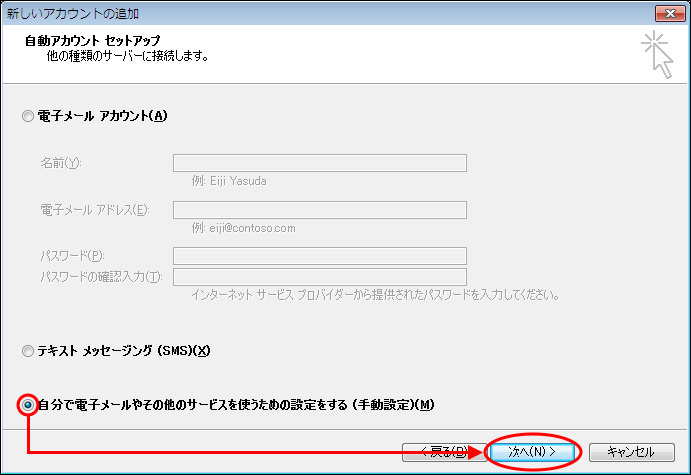
step6 「インターネット電子メール」を選択し、「次へ」ボタンをクリックします。
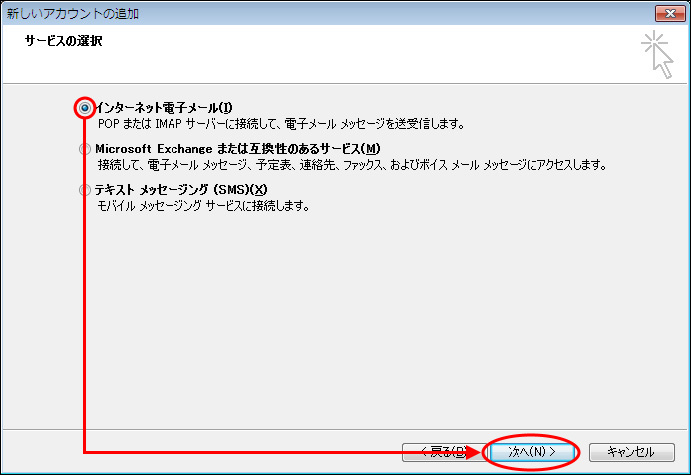
step7 必要事項を入力し、「詳細設定」ボタンをクリックします。
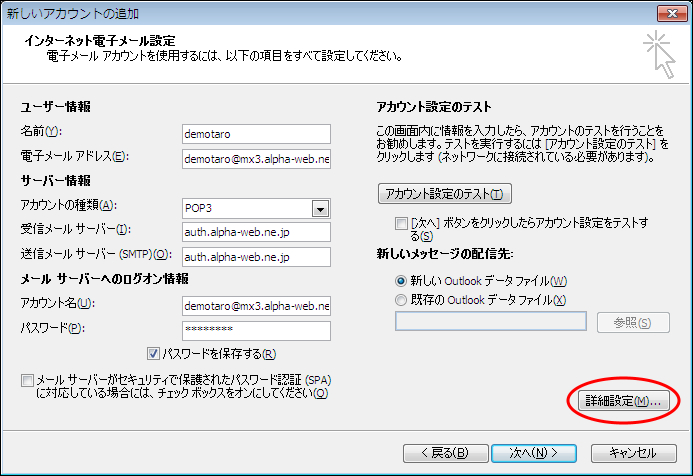
※メールアドレスとメールパスワード→各サービスの章の「「登録完了のお知らせ」の見方」
| 名前 | 自分の名前を入力します。 |
|---|---|
| 電子メールアドレス | メールアドレスを、半角文字で入力します。 |
| アカウントの種類 | 「POP3」を選択します。 |
| 受信メールサーバー | auth.alpha-web.ne.jpと、半角文字で入力します。 |
| 送信メールサーバー(SMTP) | |
| アカウント名 | メールアドレスを、半角文字で入力します。 |
| パスワード | メールパスワードを、半角文字で入力します。 |
| パスワードを保存する | パスワードを保存する場合はチェックします。 |
| [次へ]ボタンをクリックしたらアカウント設定をテストする | チェックしません。 |
名前について
step8 「送信サーバー」タブをクリックし、必要事項を入力します。
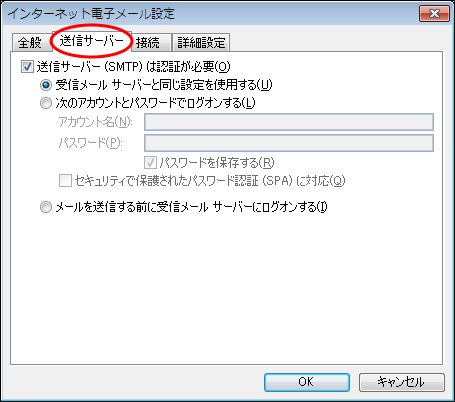
| 送信サーバー(SMTP)は認証が必要 | チェックします。 |
|---|---|
| 受信メールサーバーと同じ設定を使用する | 選択します。 |
step9 「詳細設定」タブをクリックし、必要事項を入力して、「OK」ボタンをクリックします。
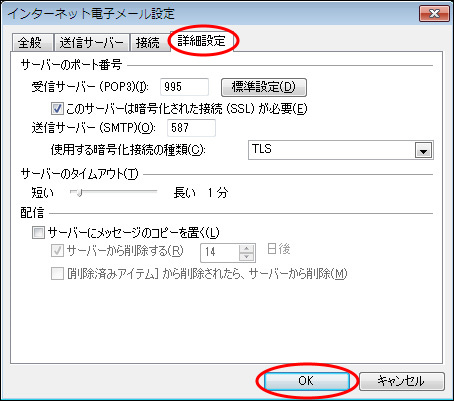
| このサーバーは暗号化された接続(SSL)が必要 | チェックします。 |
|---|---|
| 送信サーバー(SMTP) | 587と、半角文字で入力します。 |
| 使用する暗号化接続の種類 | 「TLS」を選択します。 |
| サーバーにメッセージのコピーを置く | チェックしません(推奨)。 |
受信サーバー(POP3)について
「このサーバーは...」をチェックすると、自動的に「995」と入力されます。
ご注意
Outlook 2010では、標準で「サーバーにメッセージのコピーを置く」設定になっています。
メールが蓄積し、メールサーバーの容量を超えてしまった場合、新しいメールを受信することができなくなってしまいます。サーバーにメッセージのコピーを残さない設定にされることをお勧めします。
step10 「次へ」ボタンをクリックします。
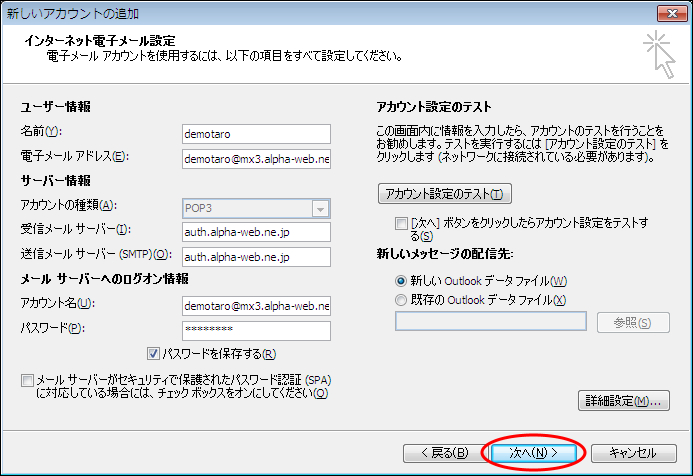
※「アカウント設定のテスト」ボタンをクリックすると、テスト送受信を行うことができます。
step11 「完了」ボタンをクリックします。
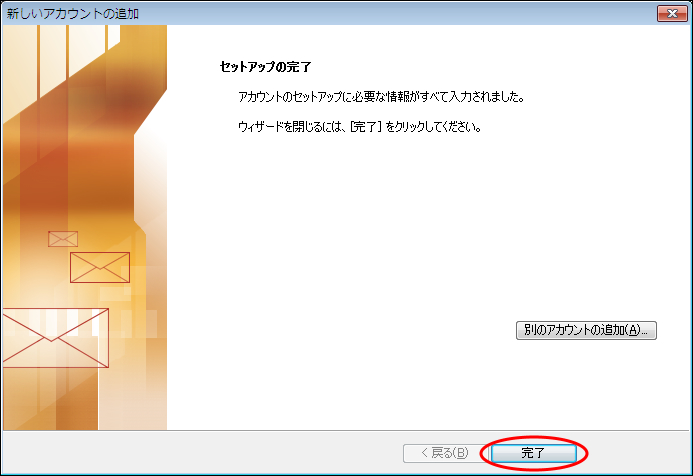
設定が終了します。
Outlookの使い方については、Outlookのヘルプをご覧ください。
メールアカウントを追加する場合
step1 Outlook 2010を起動します。
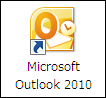
step2 「ファイル」メニューをクリックし、「情報」タブをクリックします。
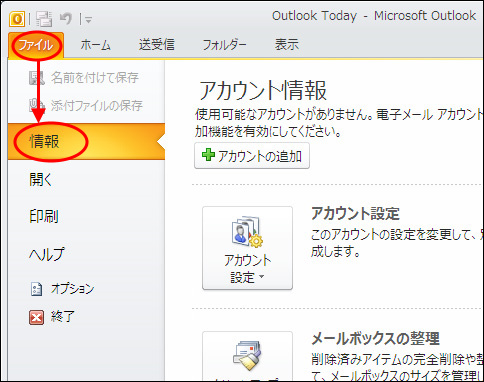
step3 「アカウント設定」ボタンをクリックし、「アカウント設定」をクリックします。
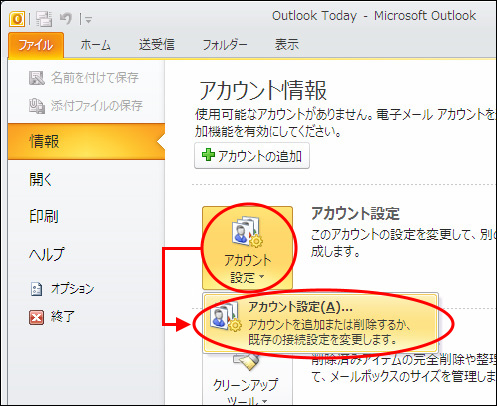
step4 「新規」ボタンをクリックします。
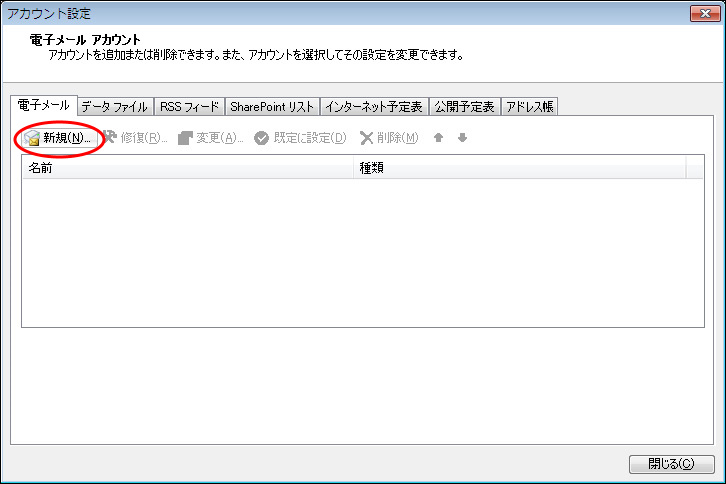
step5 「自分で電子メールやその他の...」を選択し、「次へ」ボタンをクリックします。
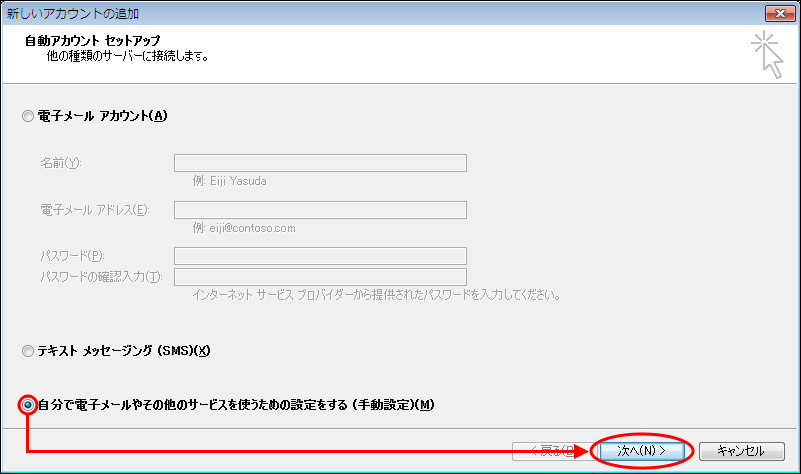
step6 「インターネット電子メール」を選択し、「次へ」ボタンをクリックします。
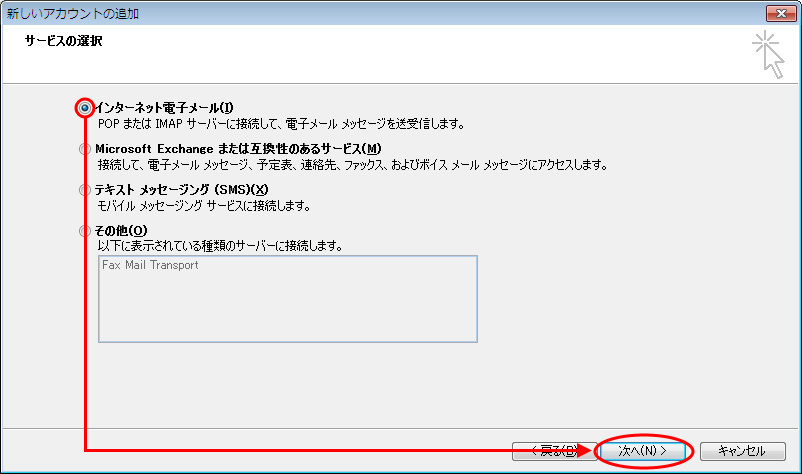
step7 必要事項を入力し、「詳細設定」ボタンをクリックします。
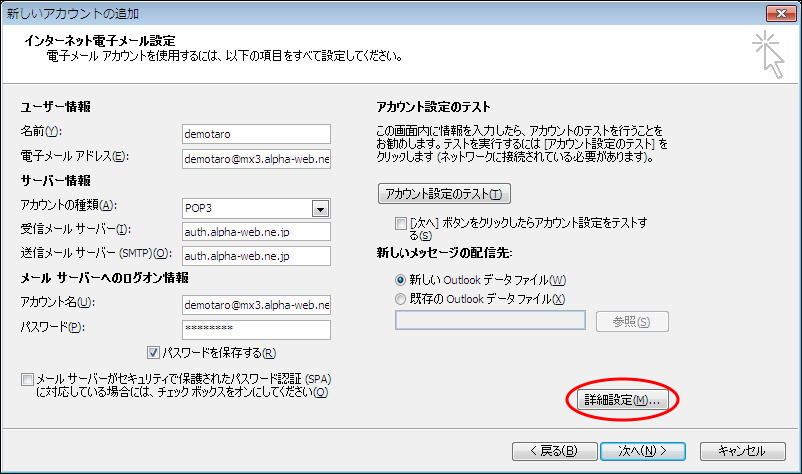
※メールアドレスとメールパスワード→各サービスの章の「「登録完了のお知らせ」の見方」
| 名前 | 自分の名前を入力します。 |
|---|---|
| 電子メールアドレス | メールアドレスを、半角文字で入力します。 |
| アカウントの種類 | 「POP3」を選択します。 |
| 受信メールサーバー | auth.alpha-web.ne.jpと、半角文字で入力します。 |
| 送信メールサーバー(SMTP) | |
| アカウント名 | メールアドレスを、半角文字で入力します。 |
| パスワード | メールパスワードを、半角文字で入力します。 |
| パスワードを保存する | パスワードを保存する場合はチェックします。 |
| [次へ]ボタンをクリックしたらアカウント設定をテストする | チェックしません。 |
名前について
「名前」欄に入力した名前が、送信したメールの「送信者」欄に表示されます。
step8 「送信サーバー」タブをクリックし、必要事項を入力します。
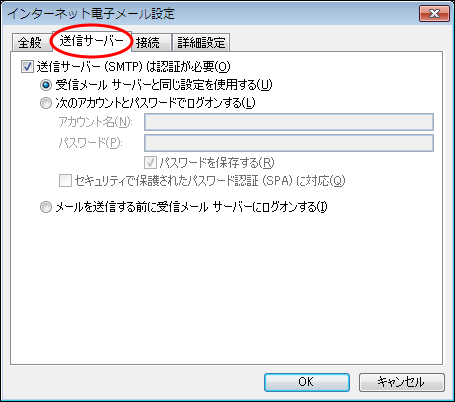
| 送信サーバー(SMTP)は認証が必要 | チェックします。 |
|---|---|
| 受信メールサーバーと同じ設定を使用する | 選択します。 |
step9 「詳細設定」タブをクリックし、必要事項を入力して、「OK」ボタンをクリックします。
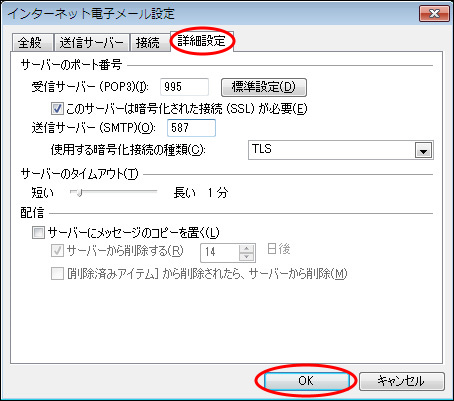
| このサーバーは暗号化された接続(SSL)が必要 | チェックします。 |
|---|---|
| 送信サーバー(SMTP) | 587と、半角文字で入力します。 |
| 使用する暗号化接続の種類 | 「TLS」を選択します。 |
| サーバーにメッセージのコピーを置く | チェックしません(推奨)。 |
受信サーバー(POP3)について
「このサーバーは...」をチェックすると、自動的に「995」と入力されます。
ご注意
Outlook 2010では、標準で「サーバーにメッセージのコピーを置く」設定になっています。
メールが蓄積し、メールサーバーの容量を超えてしまった場合、新しいメールを受信することができなくなってしまいます。サーバーにメッセージのコピーを残さない設定にされることをお勧めします。
step10 「次へ」ボタンをクリックします。
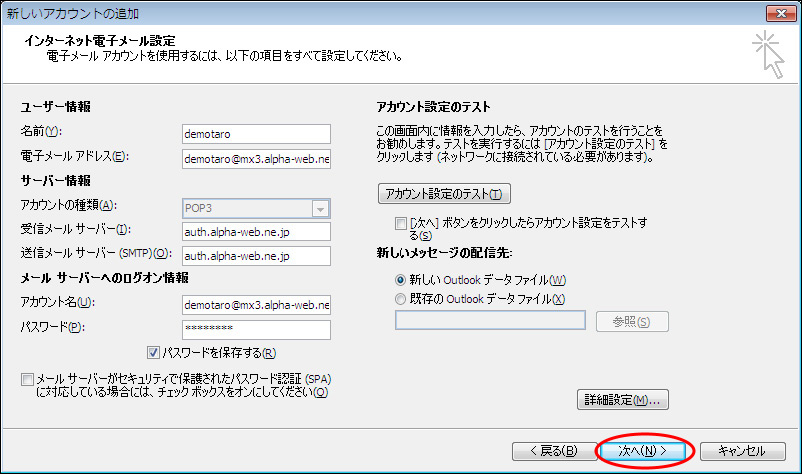
※「アカウント設定のテスト」ボタンをクリックすると、テスト送受信を行うことができます。
step11 「完了」ボタンをクリックします。
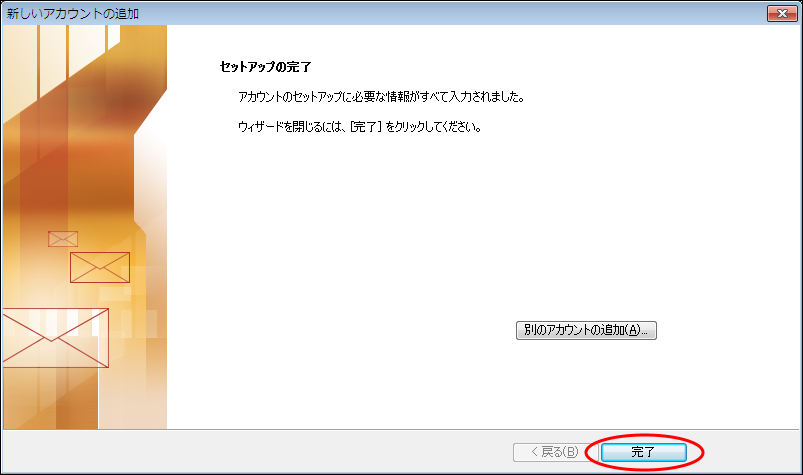
設定が終了します。
Outlookの使い方については、Outlookのヘルプをご覧ください。