「名前」欄に入力した名前が、送信したメールの「送信者」欄に表示されます。
Microsoft Outlook 2013の場合(MS Office 2013に付属)
Microsoft Office 2013に付属するOutlook 2013に、αWebのメールアカウントを追加する方法についてご案内します。
はじめて使う場合
step1 Outlook 2013を起動します。
次の手順の画面が表示されます。
step2 「次へ」ボタンをクリックします。
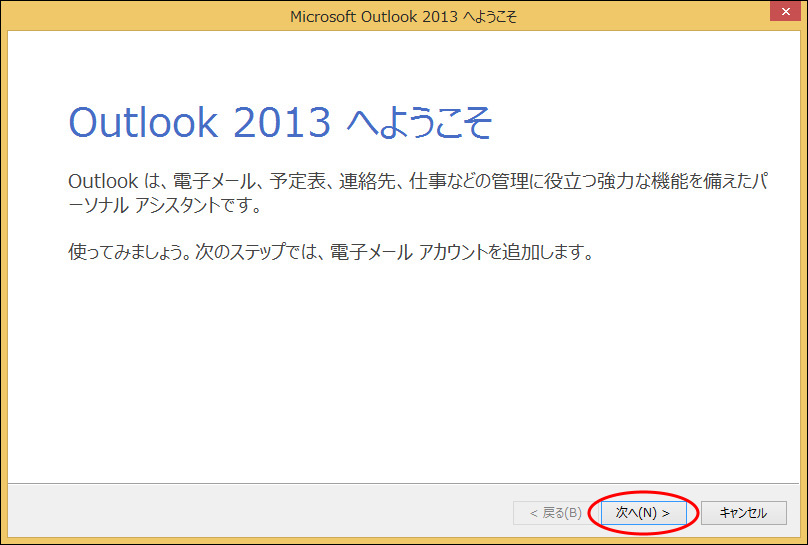
step3 「はい」を選択し、「次へ」ボタンをクリックします。
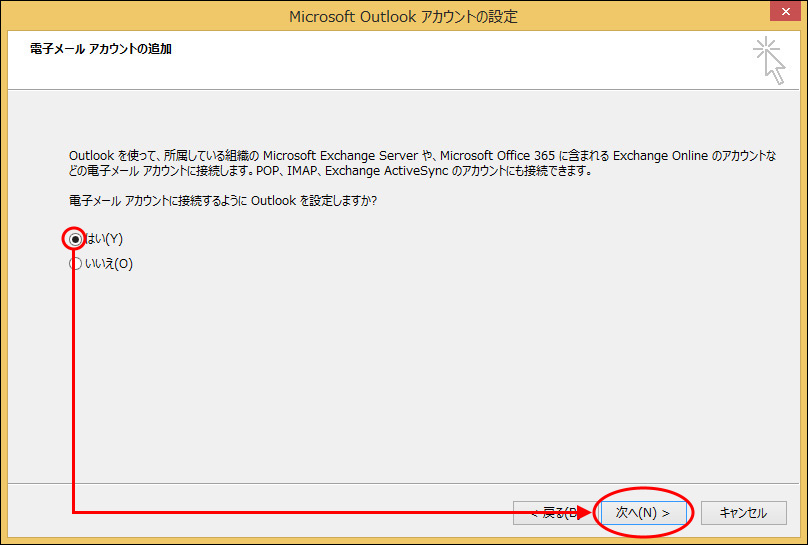
step4 「自分で電子メールやその他の...」を選択し、「次へ」ボタンをクリックします。
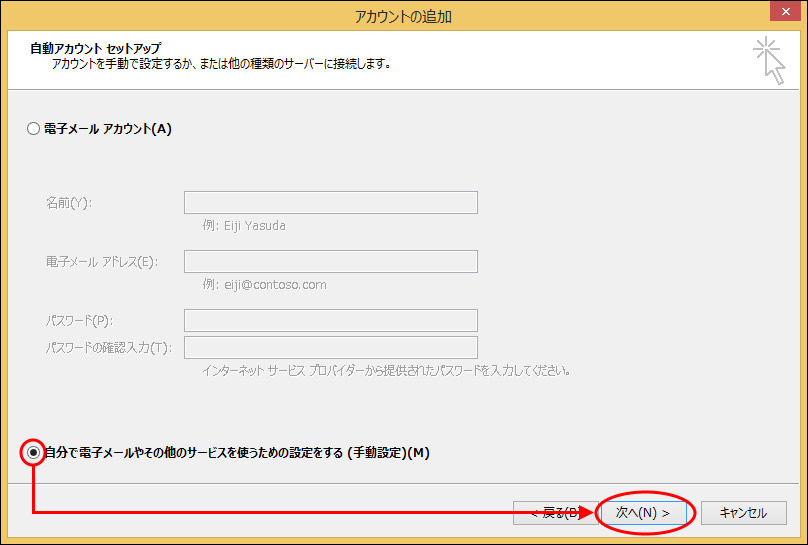
step5 「POP または IMAP」を選択し、「次へ」ボタンをクリックします。
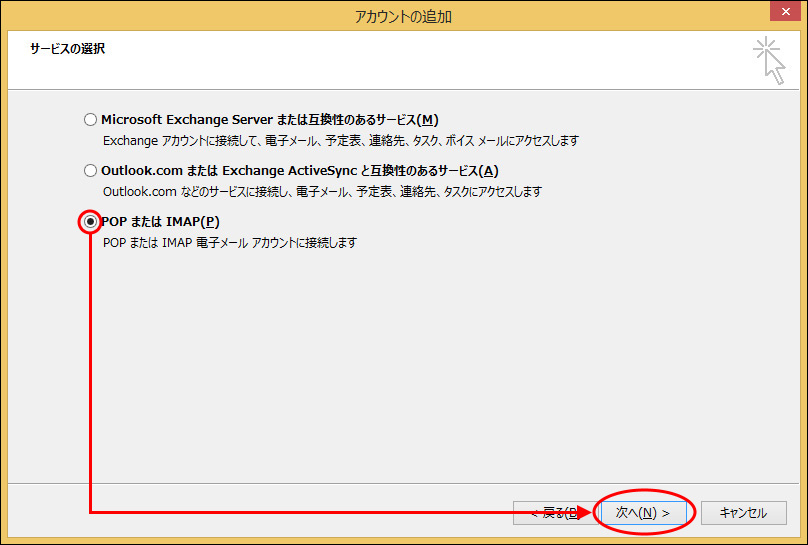
step6 必要事項を入力し、「詳細設定」ボタンをクリックします。
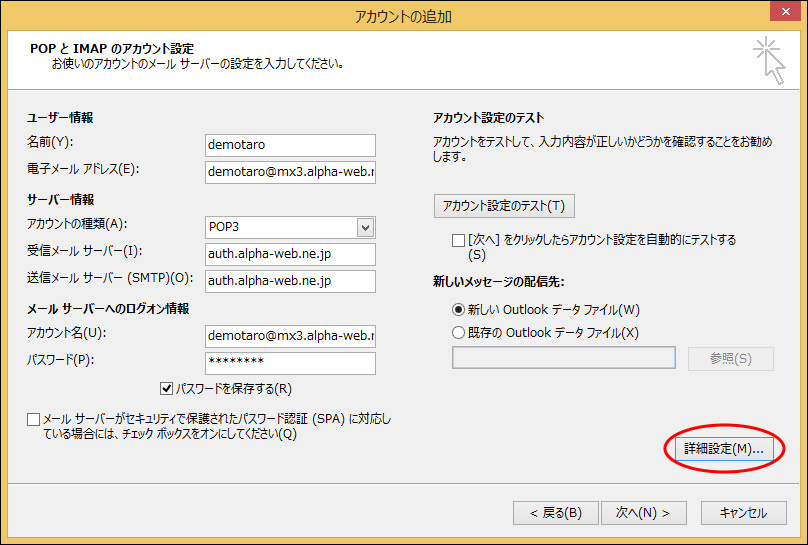
※メールアドレスとメールパスワード→各サービスの章の「「登録完了のお知らせ」の見方」
| 名前 | 自分の名前を入力します。 |
|---|---|
| 電子メールアドレス | メールアドレスを、半角文字で入力します。 |
| アカウントの種類 | 「POP3」を選択します。 |
| 受信メールサーバー | auth.alpha-web.ne.jpと、半角文字で入力します。 |
| 送信メールサーバー(SMTP) | |
| アカウント名 | メールアドレスを、半角文字で入力します。 |
| パスワード | メールパスワードを、半角文字で入力します。 |
| パスワードを保存する | パスワードを保存する場合はチェックします。 |
| [次へ]をクリックしたらアカウント設定を自動的にテストする | チェックしません。 |
名前について
step7 「送信サーバー」タブをクリックし、必要事項を入力します。
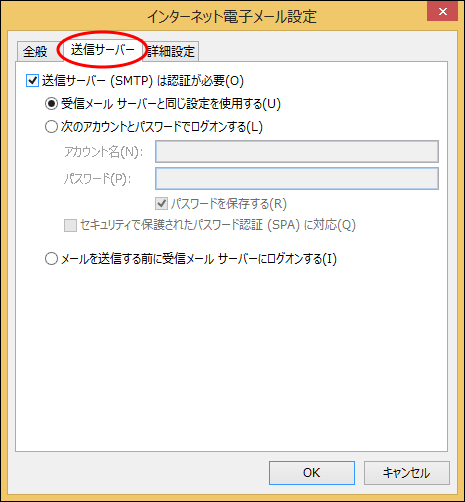
| 送信サーバー(SMTP)は認証が必要 | チェックします。 |
|---|---|
| 受信メールサーバーと同じ設定を使用する | 選択します。 |
step8 「詳細設定」タブをクリックし、必要事項を入力して、「OK」ボタンをクリックします。
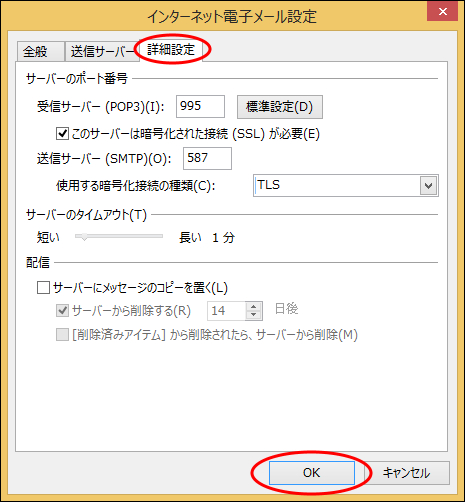
| このサーバーは暗号化された接続(SSL)が必要 | チェックします。 |
|---|---|
| 送信サーバー(SMTP) | 587と、半角文字で入力します。 |
| 使用する暗号化接続の種類 | 「TLS」を選択します。 |
| サーバーにメッセージのコピーを置く | チェックしません。(推奨) |
受信サーバー(POP3)について
「このサーバーは...」をチェックすると、自動的に「995」と入力されます。
ご注意
Outlook 2013では、標準で「サーバーにメッセージのコピーを置く」設定になっています。
メールが蓄積し、メールサーバーの容量を超えてしまった場合、新しいメールを受信することができなくなってしまいます。サーバーにメッセージのコピーを残さない設定にされることをお勧めします。
step9 「次へ」ボタンをクリックします。
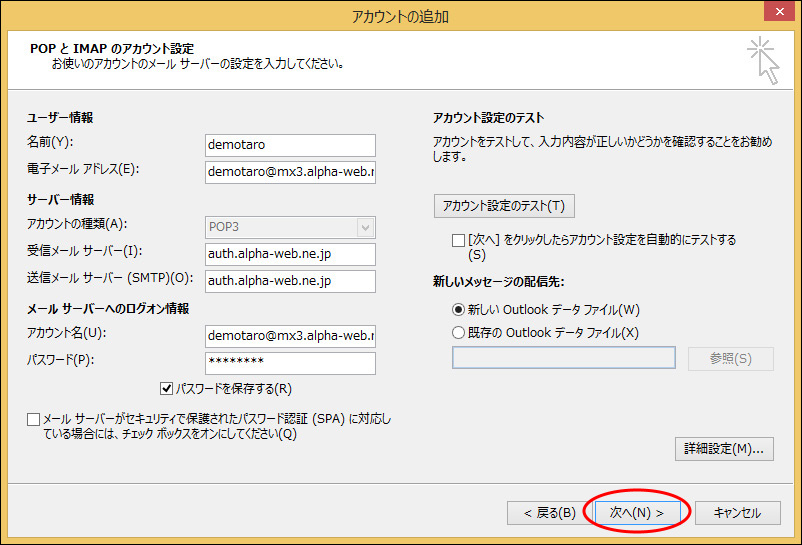
※「アカウント設定のテスト」ボタンをクリックすると、テスト送受信を行うことができます。
step10 「完了」ボタンをクリックします。
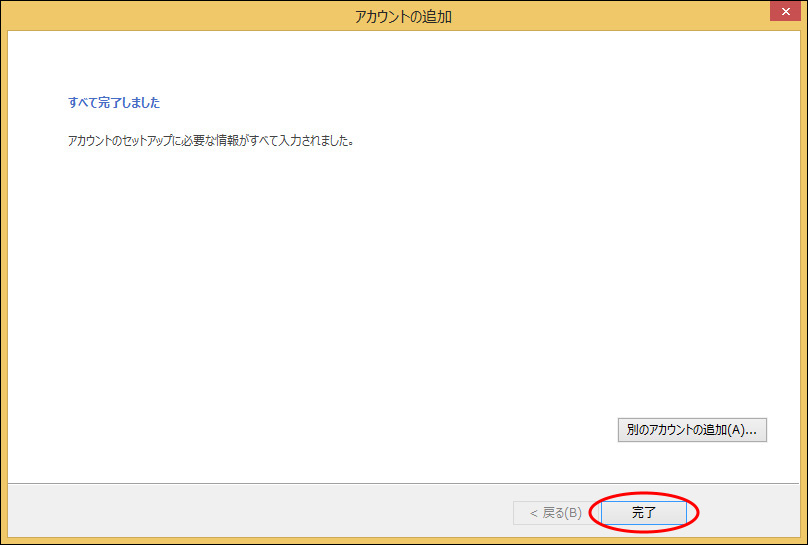
設定が終了します。
Outlookの使い方については、Outlookのヘルプをご覧ください。
メールアカウントを追加する場合
step1 Outlook 2013を起動します。
step2 「ファイル」メニューをクリックします。
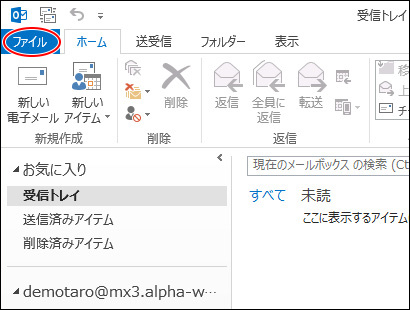
step3 「情報」をクリックし、「アカウントの追加」をクリックします。
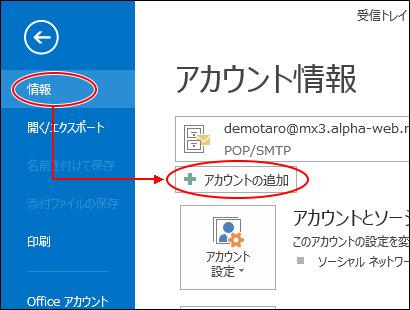
step4 「自分で電子メールやその他の...」を選択し、「次へ」ボタンをクリックします。
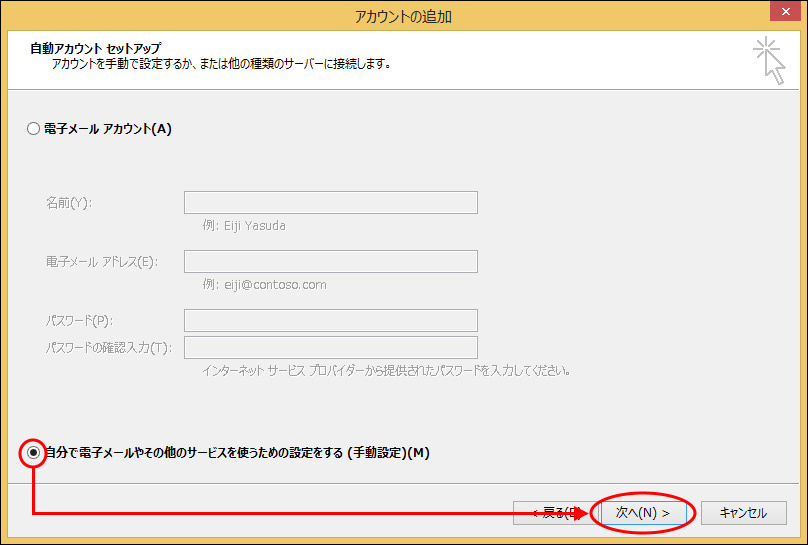
step5 「POP または IMAP」を選択し、「次へ」ボタンをクリックします。
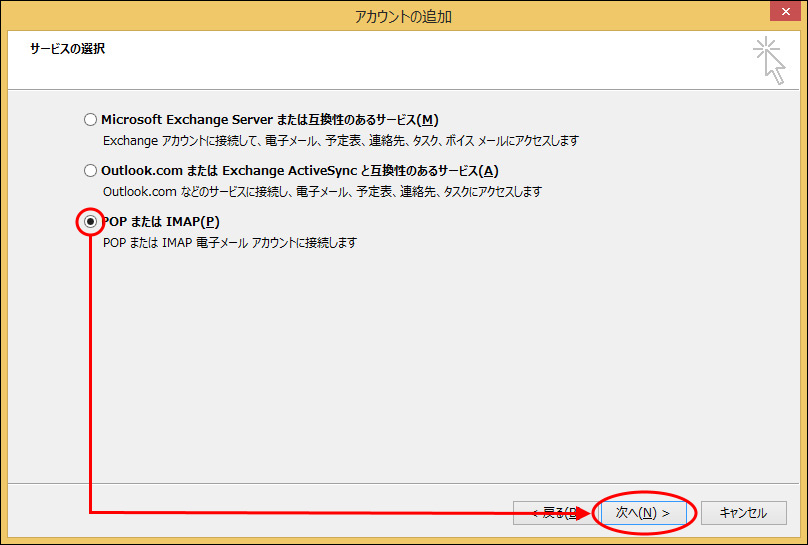
step6 必要事項を入力し、「詳細設定」ボタンをクリックします。
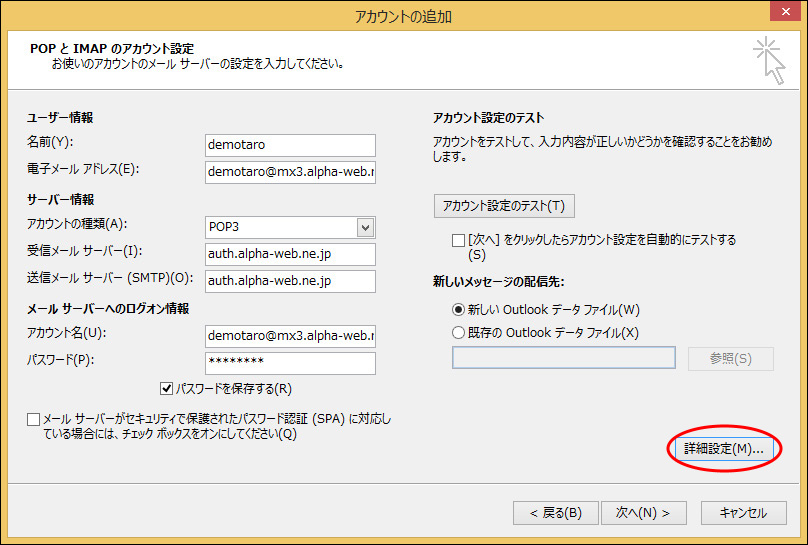
※メールアドレスとメールパスワード→各サービスの章の「「登録完了のお知らせ」の見方」
| 名前 | 自分の名前を入力します。 |
|---|---|
| 電子メールアドレス | メールアドレスを、半角文字で入力します。 |
| アカウントの種類 | 「POP3」を選択します。 |
| 受信メールサーバー | auth.alpha-web.ne.jpと、半角文字で入力します。 |
| 送信メールサーバー(SMTP) | |
| アカウント名 | メールアドレスを、半角文字で入力します。 |
| パスワード | メールパスワードを、半角文字で入力します。 |
| パスワードを保存する | パスワードを保存する場合はチェックします。 |
| [次へ]をクリックしたらアカウント設定を自動的にテストする | チェックしません。 |
名前について
「名前」欄に入力した名前が、送信したメールの「送信者」欄に表示されます。
step7 「送信サーバー」タブをクリックし、必要事項を入力します。
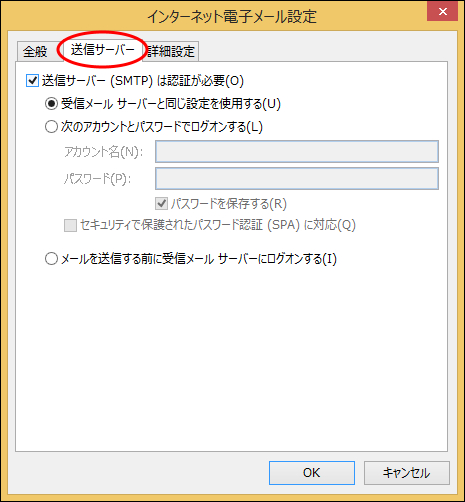
| 送信サーバー(SMTP)は認証が必要 | チェックします。 |
|---|---|
| 受信メールサーバーと同じ設定を使用する | 選択します。 |
step8 「詳細設定」タブをクリックし、必要事項を入力して、「OK」ボタンをクリックします。
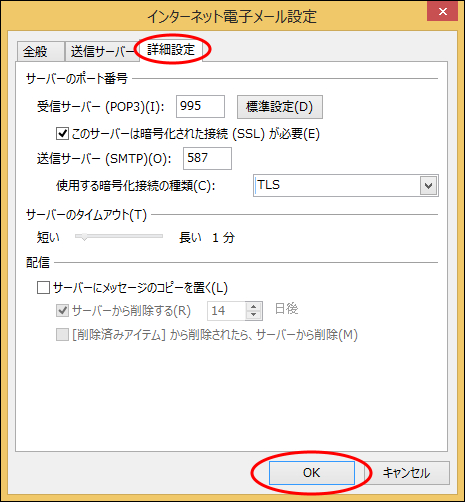
| このサーバーは暗号化された接続(SSL)が必要 | チェックします。 |
|---|---|
| 送信サーバー(SMTP) | 587と、半角文字で入力します。 |
| 使用する暗号化接続の種類 | 「TLS」を選択します。 |
| サーバーにメッセージのコピーを置く | チェックしません。(推奨) |
受信サーバー(POP3)について
「このサーバーは...」をチェックすると、自動的に「995」と入力されます。
ご注意
Outlook 2013では、標準で「サーバーにメッセージのコピーを置く」設定になっています。
メールが蓄積し、メールサーバーの容量を超えてしまった場合、新しいメールを受信することができなくなってしまいます。サーバーにメッセージのコピーを残さない設定にされることをお勧めします。
step9 「次へ」ボタンをクリックします。
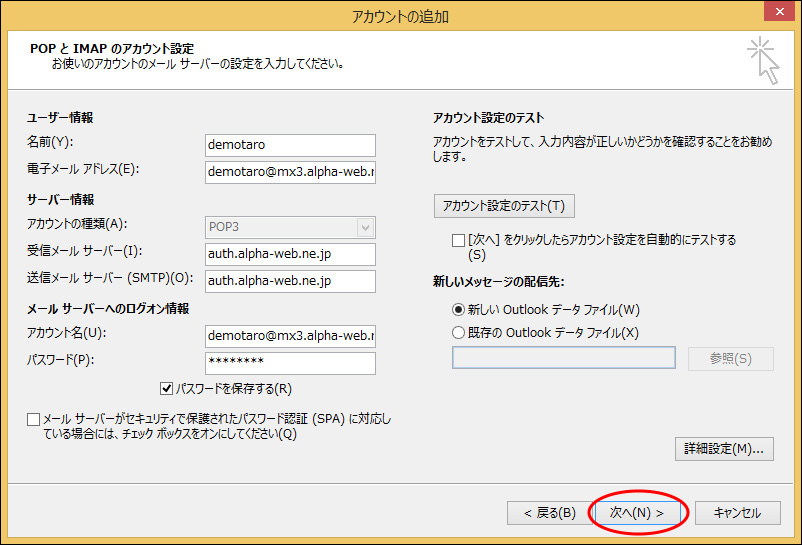
※「アカウント設定のテスト」ボタンをクリックすると、テスト送受信を行うことができます。
step10 「完了」ボタンをクリックします。
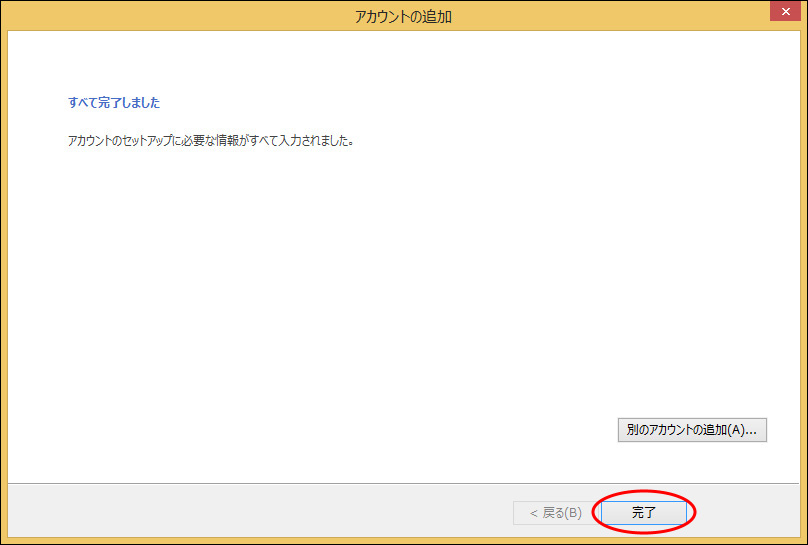
設定が終了します。
Outlookの使い方については、Outlookのヘルプをご覧ください。