「名前」欄に入力した名前が、送信したメールの「差出人」欄に表示されます。
macOS 10.14 Mailの場合
macOS 10.14 Mojaveに付属する Mail 12.xの画面を例にαWeb のメールアカウントを設定する方法についてご案内します。
メールアカウントを設定する場合
※Mailのバージョンにより、画面が異なる場合があります。
step1 Dockの「Mail」をクリックします。
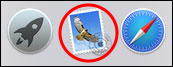
step2 利用状況により表示される画面が異なります。
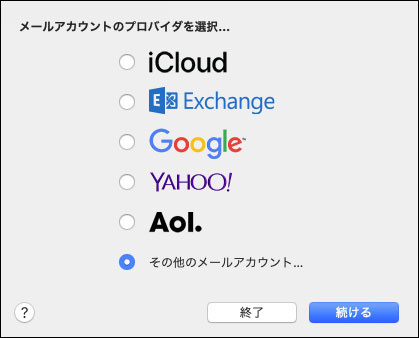
「メールアカウントのプロバイダを選択」が表示された場合は、手順3をご覧ください。
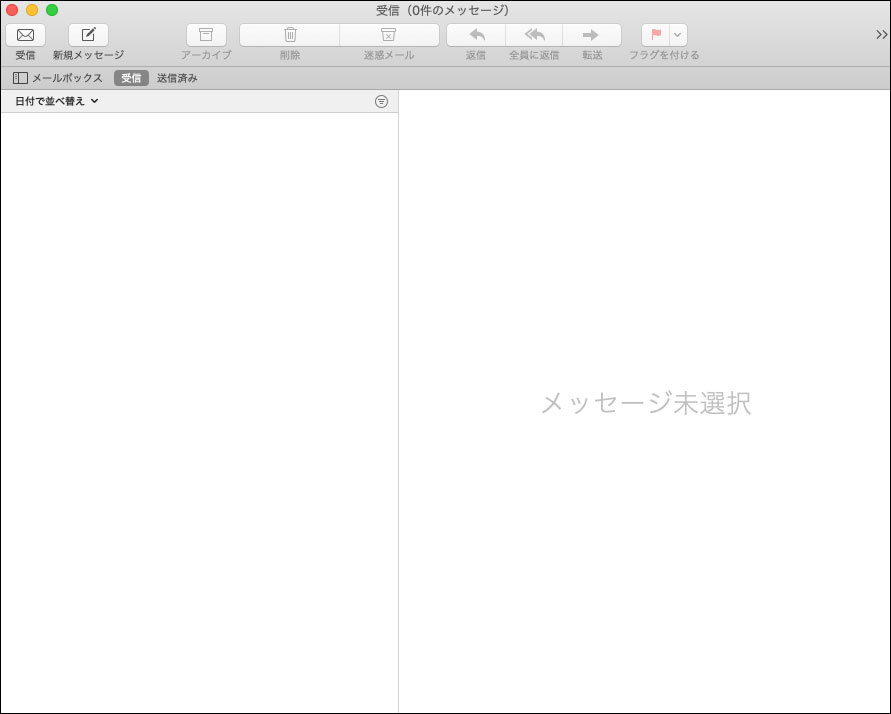
「Mail」の画面が表示された場合は、以下の操作を行ってください。
|
「メール」をクリックし、「環境設定」をクリックします。 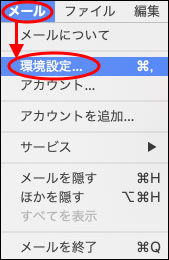 「アカウント」をクリックし、「+」ボタンをクリックします。 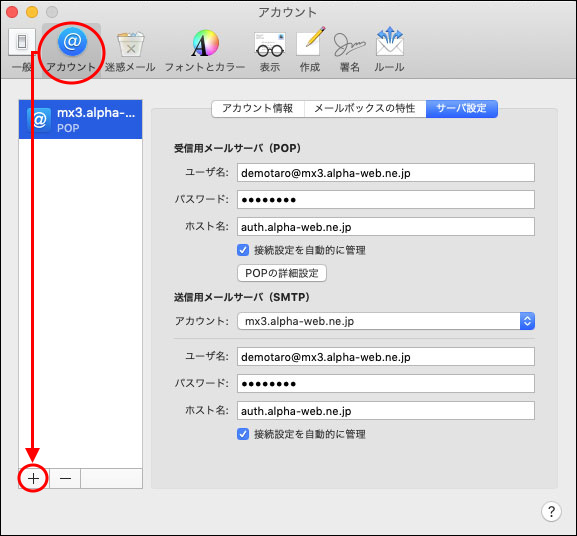 以降の手順は、手順3をご覧ください。 |
step3 「その他のメールアカウント」を選択し、「続ける」ボタンをクリックします。
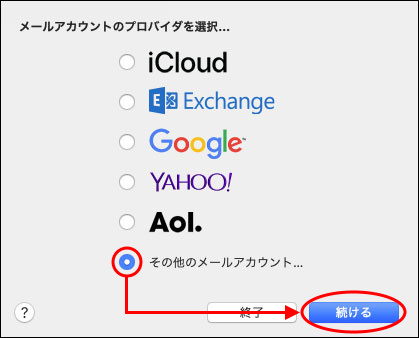
step4 必要事項を入力し、「サインイン」ボタンをクリックします。
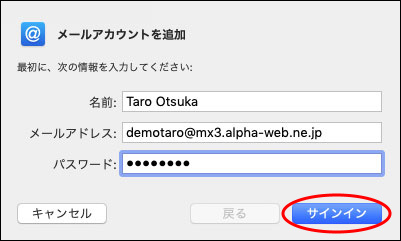
| 名前 | 自分の名前を入力します。 |
|---|---|
| メールアドレス | メールアドレスを、半角文字で入力します。 |
| パスワード | メールパスワードを、半角文字で入力します。 |
名前について
step5 必要事項を入力し、「サインイン」ボタンをクリックします。
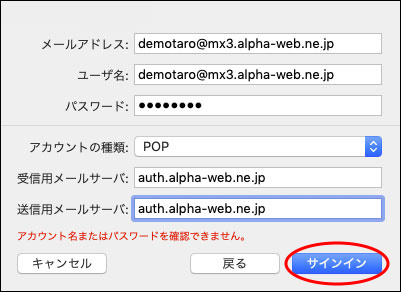
| メールアドレス | メールアドレスを、半角文字で入力します。 |
|---|---|
| ユーザ名 | メールアドレスを、半角文字で入力します。 |
| パスワード | メールパスワードを、半角文字で入力します。 |
| アカウントの種類 | 「POP」を選択します。 |
| 受信用メールサーバ | auth.alpha-web.ne.jpと、半角文字で入力します。 |
| 送信用メールサーバ | auth.alpha-web.ne.jpと、半角文字で入力します。 |
設定が終了します。
メールアカウントの設定を確認・変更する場合
※Mailのバージョンにより、画面が異なる場合があります。
step1 Dockの「Mail」をクリックします。
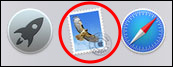
step2 「メール」をクリックし、「環境設定」をクリックします。
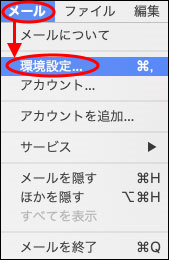
step3 「アカウント」をクリックし、設定を確認・変更したいアカウントをクリックし、「サーバ設定」をクリックします。
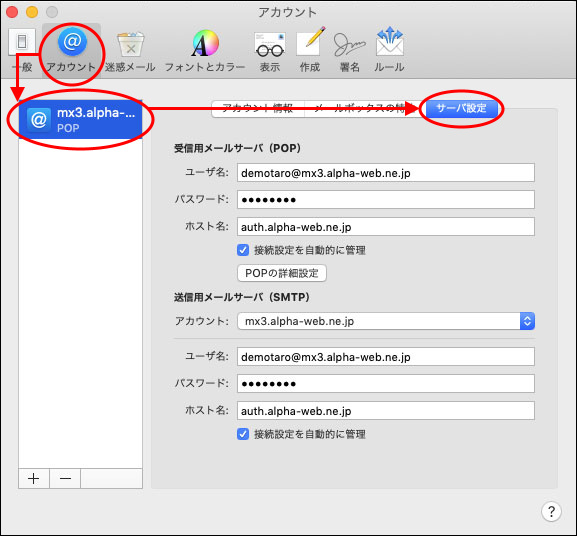
step4 必要事項を確認・入力します。
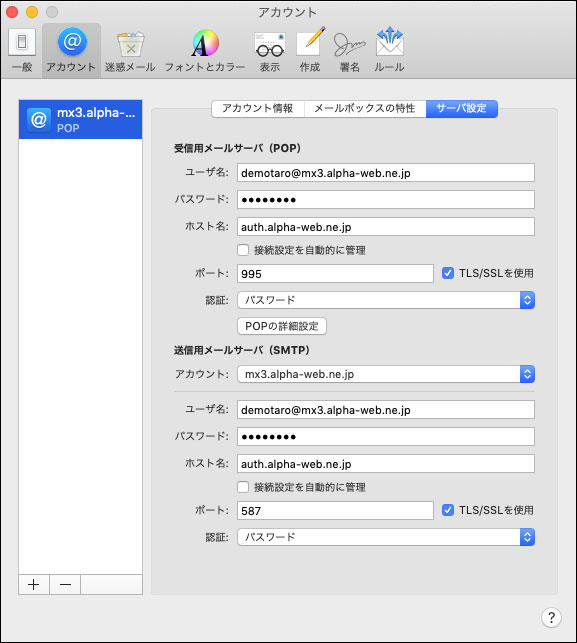
■受信メールサーバ(POP)
| ユーザ名 | メールアドレスを、半角文字で入力します。 |
|---|---|
| パスワード | メールパスワードを、半角文字で入力します。 |
| ホスト名 | auth.alpha-web.ne.jp と、半角文字で入力します。 |
| 接続設定を自動的に管理 | チェックしません。 |
| ポート | 995 と、半角文字で入力します。 |
| TLS / SSLを使用 | チェックします。 |
| 認証 | 「パスワード」を選択します。 |
■送信メールサーバ(SMTP)
| ユーザ名 | メールアドレスを、半角文字で入力します。 |
|---|---|
| パスワード | メールパスワードを、半角文字で入力します。 |
| ホスト名 | auth.alpha-web.ne.jp と、半角文字で入力します。 |
| 接続設定を自動的に管理 | チェックしません。 |
| ポート | 587 と、半角文字で入力します。 |
| TLS / SSLを使用 | チェックします。 |
| 認証 | 「パスワード」を選択します。 |
step5 左上隅のクローズボタンをクリックします。
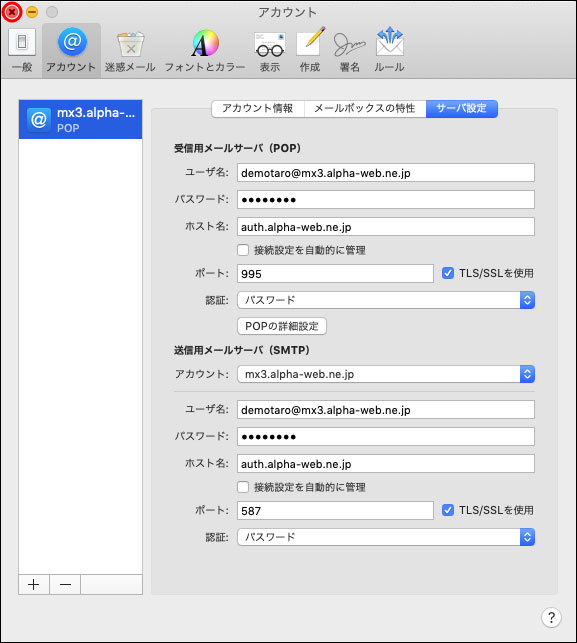
設定が終了します。