「登録完了のお知らせ」を、お手元にご用意ください。「登録完了のお知らせ」は、お客様マイページ からもご確認いただけます。
【Macintosh】Cyberduck 7.2.5[設定確認]
-
1.
Cyberduckを起動します。

-
2.
メニューバーの「ブックマーク」メニューの「新規ブックマーク」をクリックします。
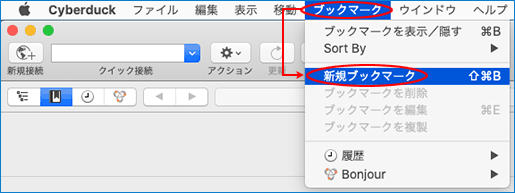
-
3.
必要事項を入力し、クローズボタンをクリックします。
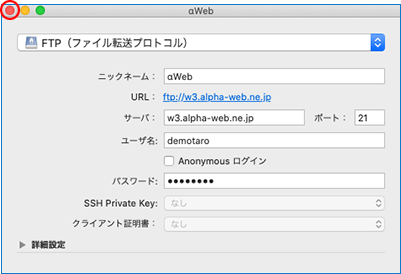
プロトコル FTP(ファイル転送プロトコル)を選択します。 ニックネーム 任意の名前(例:αWeb)を入力します。 サーバ 「登録完了のお知らせ」を参照し、「FTPサーバー」を半角文字で入力します。 -
※入力すると、「URL」に自動的に反映されます。
ポート 「21」と、半角文字で入力します。 ユーザ名 「登録完了のお知らせ」を参照し、「FTPログイン名」を半角文字で入力します。 Anonymousログイン チェックしません。 パスワード 「登録完了のお知らせ」を参照し、「FTPパスワード」を半角文字で入力します。 以上で設定は完了です。
-
ファイルの転送方法
-
1.
始めにインターネットに接続します。接続が確立されましたら「Cyberduck」を起動します。

-
2.
「ブックマーク」のアイコンをクリックし、αWebの設定をダブルクリックします。
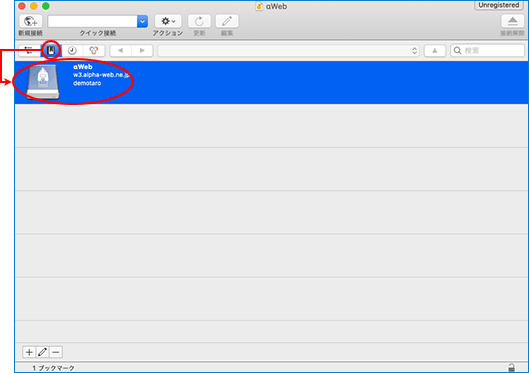
-
3.
サーバーとの接続が確立されると、以下のような画面が表示されます。「public_html」をダブルクリックします。
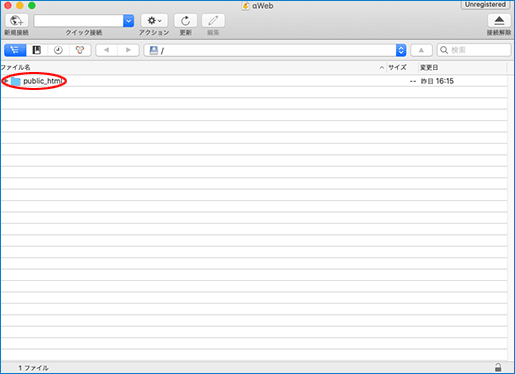
-
4.
「アクション」メニューの「アップロード」を選択します。
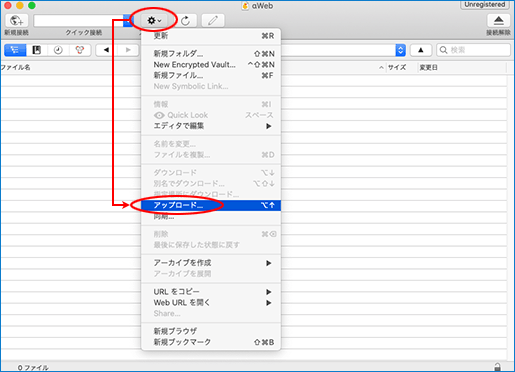
-
5.
アップロードしたいファイルを選択して、「Upload」ボタンをクリックします。
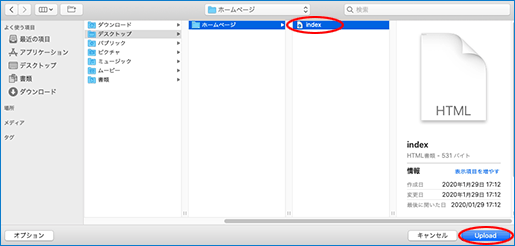
複数のファイルを一度に選択するには…
- キーボードのShiftキーを押しながらファイルをクリックすると、並んでいる複数のファイルを選択できます。
- キーボードのCommandキーを押しながらファイルをクリックすると、並んでいない複数のファイルを選択できます。
アップロードが完了すると以下のような画面が表示されます。
左上のクローズボタンをクリックします。
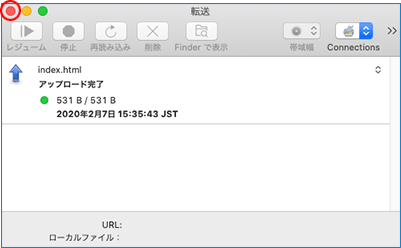
-
6.
すべてのデータが転送できたら、ホームページの表示を確認します。
ホームページのアドレスは「登録完了のお知らせ」の「Webディスク公開URL」をご覧ください。
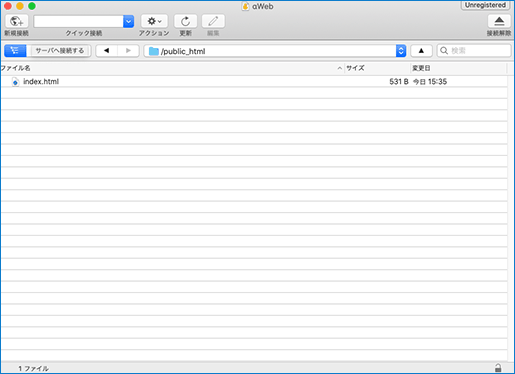
ホームページの表示がうまくいかない場合は、次の点をご確認ください。
- 「public_html」ディレクトリの下に転送しましたか。
- トップページのファイル名を「index.htm」または「index.html」にしていますか。
- ファイル名の大文字・小文字は正しく指定していますか。
- 10MBの容量を超えていませんか。