「登録完了のお知らせ」を、お手元にご用意ください。「登録完了のお知らせ」は、お客様マイページ からもご確認いただけます。
【Windows】FFFTP 5.8[設定確認]
-
1.
「FFFTP」を起動します。

-
2.
「新規ホスト」ボタンをクリックします。
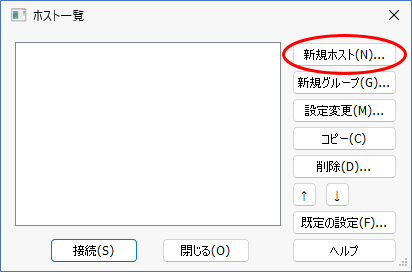
-
3.
必要事項を入力し、「OK」ボタンをクリックします。
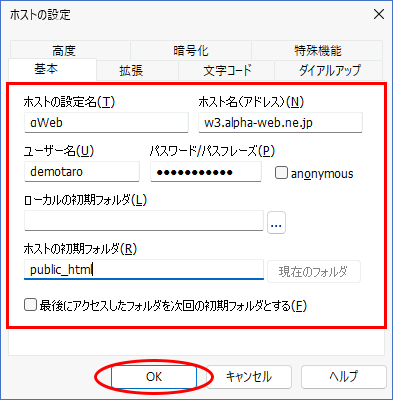
ホストの設定名 任意の名前(例:αWeb)を入力します。 ホスト名(アドレス) 「登録完了のお知らせ」を参照し、「FTPサーバー」を半角文字で入力します。 ユーザー名 「登録完了のお知らせ」を参照し、「FTPログイン名」を半角文字で入力します。 パスワード/パスフレーズ 「登録完了のお知らせ」を参照し、「FTPパスワード」を半角文字で入力します。 anonymous チェックしません。 ローカルの初期フォルダ ご利用のコンピュータのホームページデータを入れてあるフォルダを半角文字で入力します。 ホストの初期フォルダ 「public_html」と半角文字で入力します。 最後にアクセスしたフォルダを次回の初期フォルダとする 次回接続した際に、最初に表示されるディレクトリを今回最後にアクセスしたディレクトリにする場合はチェックします。
ファイルの転送方法
-
1.
始めにインターネットに接続します。接続が確立されましたら、「FFFTP」を起動します。

-
2.
αWeb設定用の名前を選択し、「接続」ボタンをクリックします。
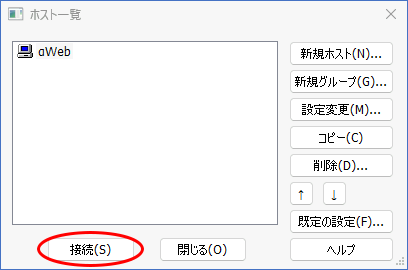
-
3.
「はい」ボタンをクリックします。
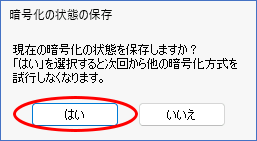
-
4.
サーバーとの接続が確立されると、以下のような画面が表示されます。
左画面:ローカル側(転送したいホームページのデータが入ったディレクトリ)
右画面:ホスト側(転送先サーバーのディレクトリ)
-
※接続ができない、または接続してもファイル一覧が表示されない場合は、ホストの設定画面「拡張」タブの「PASVモードを使う」にチェックを入れ、再度接続をお試しください。
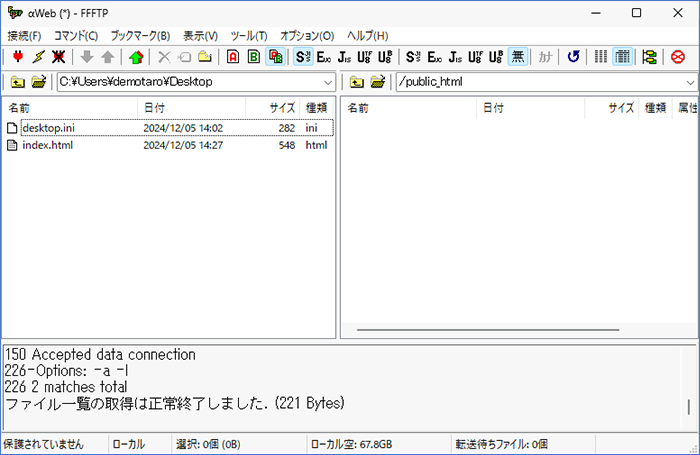
-
-
5.
ファイルの転送を行います。
ローカル側(左画面)から転送したいファイルをクリックで選択し、「コマンド」メニューをクリックして「アップロード」を選択します。
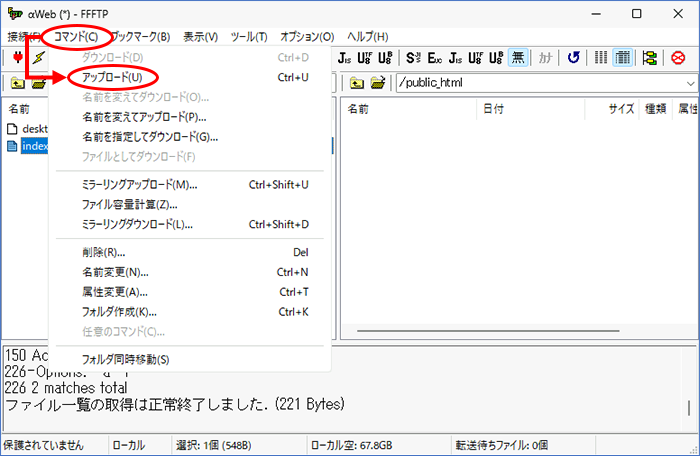
複数のファイルを一度に選択するには…
- キーボードのShiftキーを押しながらファイルをクリックすると、並んでいる複数のファイルを選択できます。
- キーボードのCtrlキーを押しながらファイルをクリックすると、並んでいない複数のファイルを選択できます。
-
6.
すべてのデータが転送できたら、ホームページの表示を確認します。
ホームページのアドレスは「登録完了のお知らせ」の「Webディスク公開URL」をご覧ください。
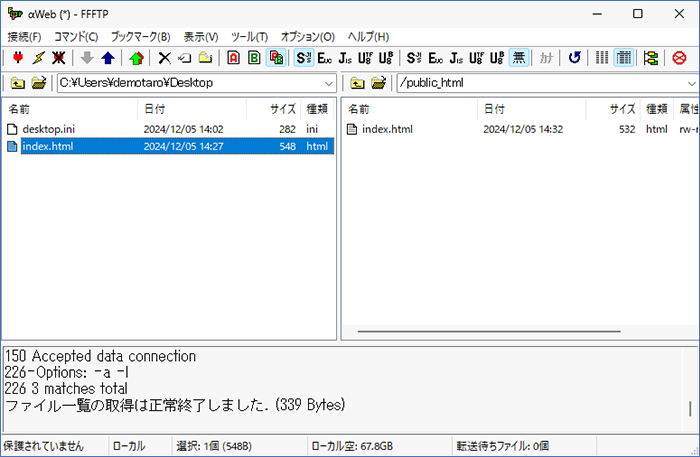
ホームページの表示がうまくいかない場合は、次の点をご確認ください。
- 「public_html」ディレクトリの下に転送しましたか。
- トップページのファイル名を「index.htm」または「index.html」にしていますか。
- ファイル名の大文字・小文字は正しく指定していますか。
- 10MBの容量を超えていませんか。