【Windows】 Microsoft Outlook 2016[初期設定]
-
※ご利用の端末によって、表示される画面や項目名が異なる場合があります。
「登録完了のお知らせ」を、お手元にご用意ください。「登録完了のお知らせ」は、お客様マイページ からもご確認いただけます。
-
1.
Outlook 2016を起動します。
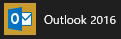
-
2.
初めてOutlook 2016を起動した場合、以下どちらかの画面が表示されます。
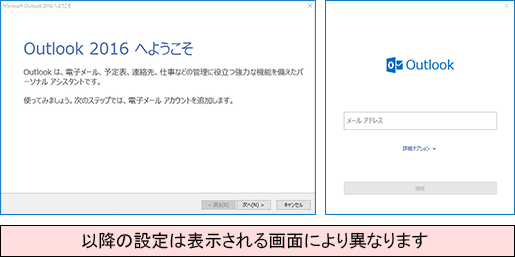
-
※上記画面が表示されない場合、以下を行います。
1.「ファイル」を選択します。
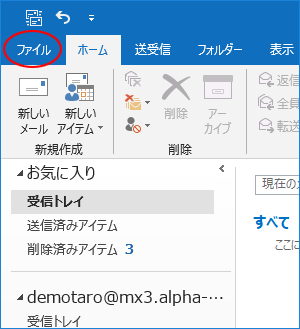
2.「情報」→「アカウントの追加」の順番にクリックします。
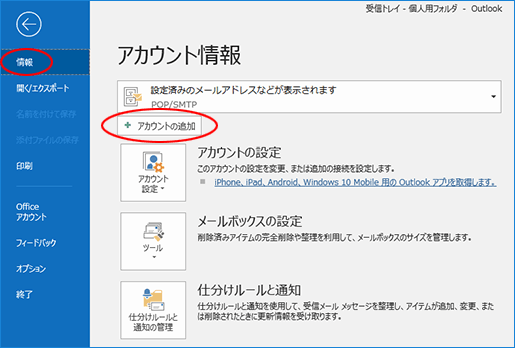
以下どちらかの画面が表示されます。
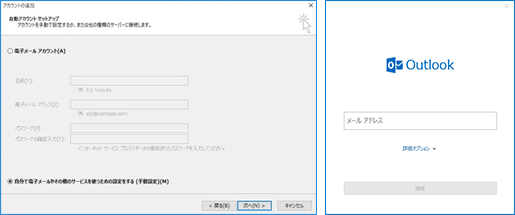
-
「Outlook 2016へようこそ」(従来のOutlook画面)が表示された場合
-
1.
「次へ」ボタンをクリックします。
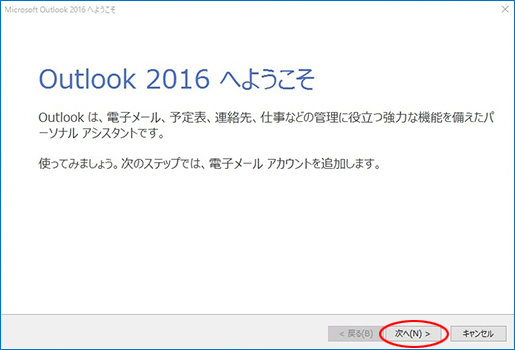
-
2.
「はい」を選択し、「次へ」をクリックします。
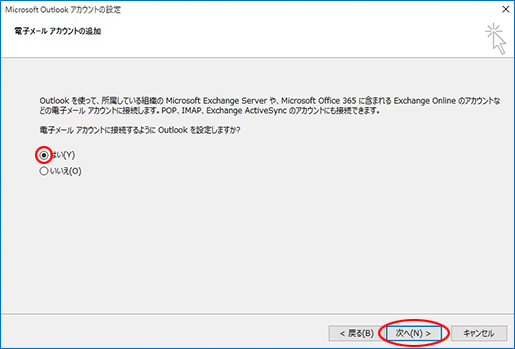
-
3.
「自分で電子メールやその他の…」を選択し、「次へ」をクリックします。
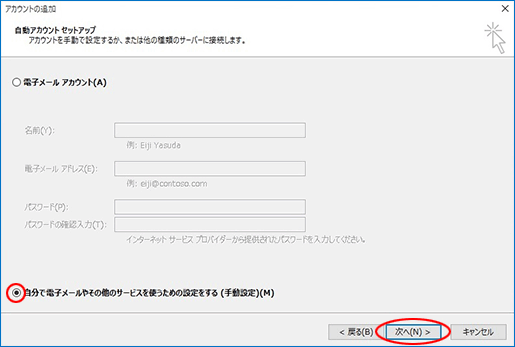
-
4.
「POP または IMAP」を選択し、「次へ」をクリックします。
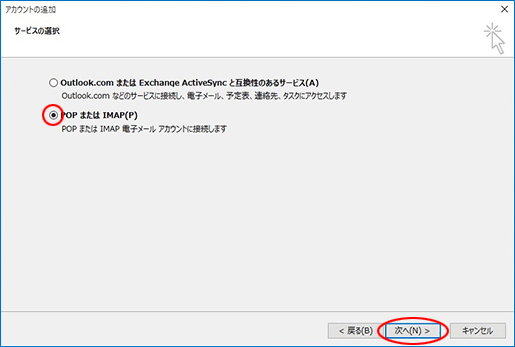
-
5.
必要事項を入力し、「詳細設定」をクリックします。
名前 自分の名前を入力します。 -
※送信したメールの「送信者」欄に表示されます。
電子メールアドレス メールアドレスを、半角文字で入力します。 アカウントの種類 「POP3」を選択します。 受信メールサーバー
送信メールサーバー(SMTP)「auth.alpha-web.ne.jp」と、半角文字で入力します。 アカウント名 メールアドレスを、半角文字で入力します。 パスワード メールパスワードを、半角文字で入力します。 パスワードを保存する 保存する場合はチェックします。 [次へ]をクリックしたらアカウント設定を自動的にテストする チェックしません。 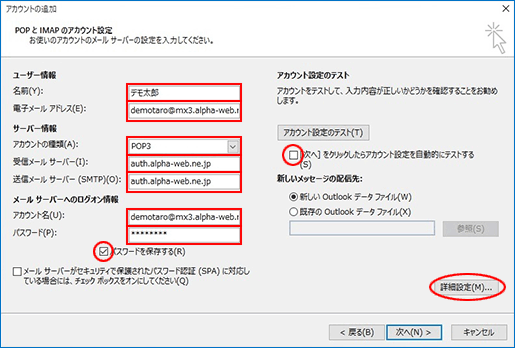
-
-
6.
「送信サーバー」タブをクリックし、必要事項を入力します。
送信サーバー(SMTP)は認証が必要 チェックします。 受信メールサーバーと同じ設定を使用する 選択します。 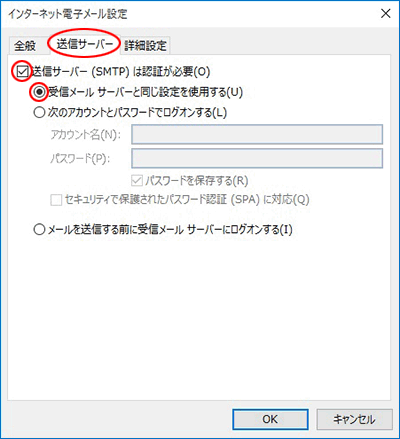
-
7.
「詳細設定」タブをクリックして必要事項を入力し、「OK」をクリックします。
このサーバーは暗号化された接続(SSL)が必要 チェックします。 -
※チェックすると、受信サーバーのポート番号が自動的に「995」になります。
送信サーバー(SMTP) 「587」と半角文字で入力します。 使用する暗号化接続の種類 「TLS」を選択します。 サーバーにメッセージのコピーを置く チェックしません(推奨)。 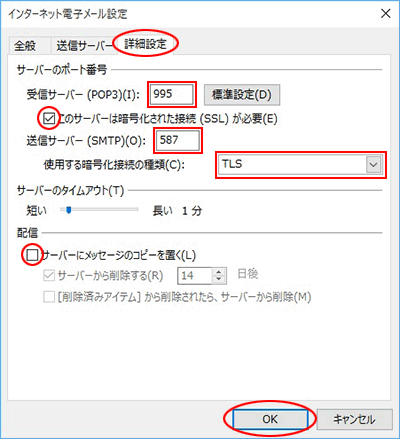
-
-
8.
「次へ」をクリックします。
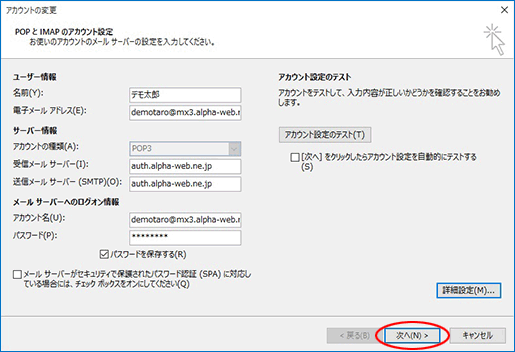
-
9.
「完了」をクリックします。
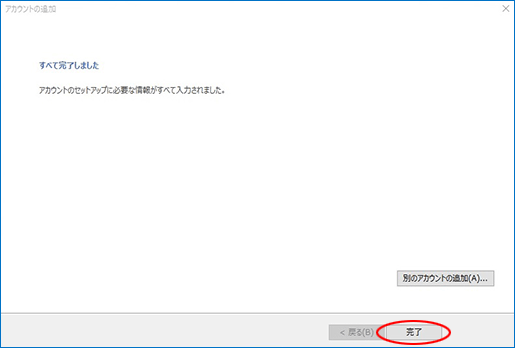
以上でOutlook 2016の設定は完了です。
■ご注意
Outlook 2016では、標準で「サーバーにメッセージのコピーを置く」設定になっています。メールサーバーの容量を超えてしまった場合、新しいメールを受信することができなくなりますので、メールをサーバーに残さない設定にされることをお勧めいたします。
設定方法については、手順7をご覧ください。
設定の確認はこちらへ。
「Outlook」(Office 365版の画面)が表示された場合
-
1.
メールアドレスを入力し、「接続」をクリックします。
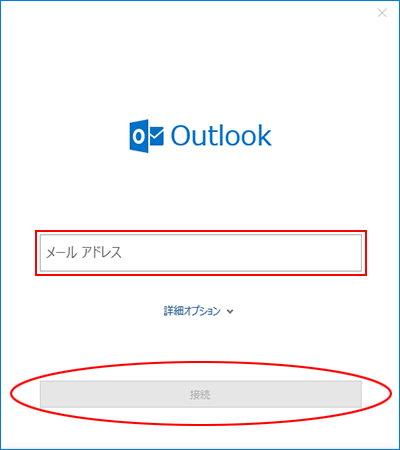
-
2.
パスワードを入力し、「接続」をクリックします。
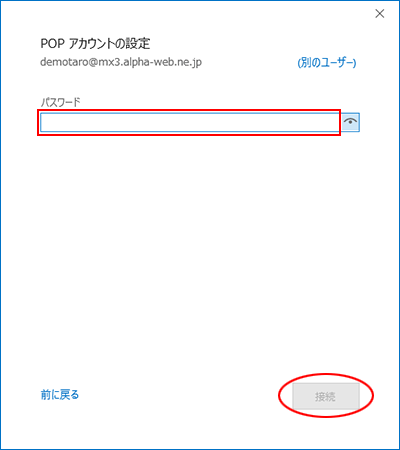
-
3.
「準備しています」と表示されますので完了までお待ちください。
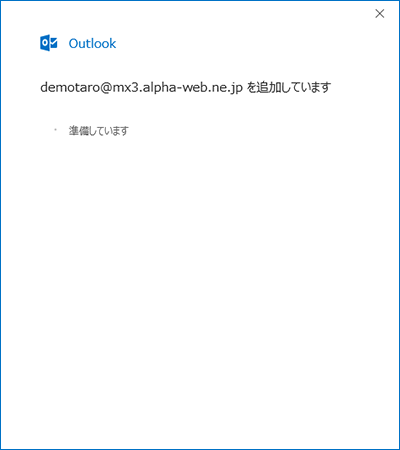
エラーが表示された場合は、設定に誤りがある可能性があります。 メールアドレス(ユーザー名)、パスワードを再入力いただき、 「OK」をクリックしてください。
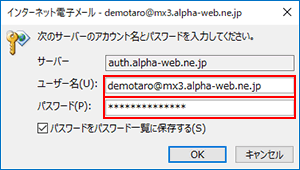
-
4.
「Outlook Mobileをスマートフォンにも設定する」のチェックが入っている場合、 チェックを外して「完了」をクリックします。
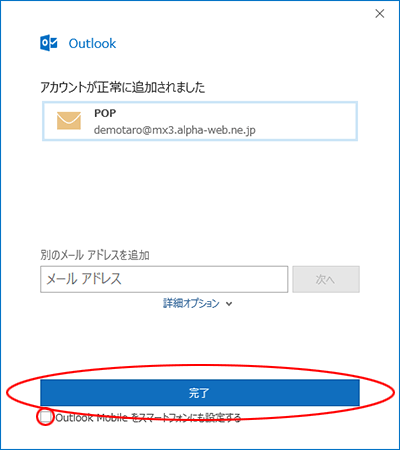
以上でOutlook 2016の設定は完了です。
■ご注意
Outlook 2016では、標準で「サーバーにメッセージのコピーを置く」設定になっています。メールサーバーの容量を超えてしまった場合、新しいメールを受信することができなくなりますので、メールをサーバーに残さない設定にされることをお勧めいたします。
設定方法については、「Outlook 2016 設定確認・変更」をご覧ください。
設定の確認はこちらへ。