「登録完了のお知らせ」を、お手元にご用意ください。「登録完了のお知らせ」は、お客様マイページ からもご確認いただけます。
【Windows】 Microsoft Windows 10「メール」[設定確認・変更]
マイクロソフト社のWindows「メール」は2024年12月31日にサポートが終了いたします。
ご利用のお客様におかれましては、新しいOutlookなどへの切り替えをお願いいたします。
-
1.
「メール」アプリを起動します。
-
2.
画面下の「設定」アイコンをクリックします。
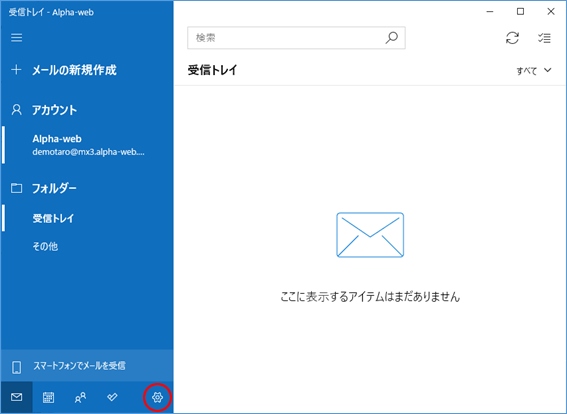
-
3.
「アカウントの管理」をクリックします。
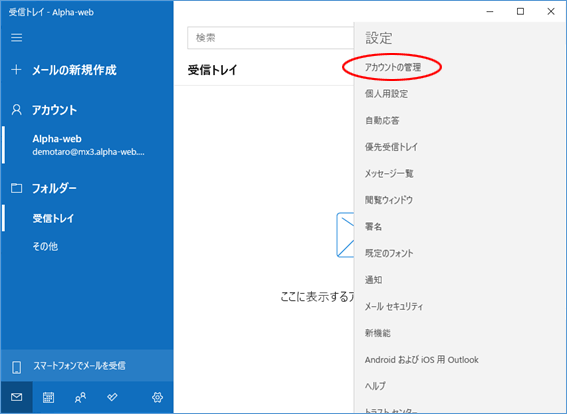
-
4.
設定を確認するメールアカウントをクリックします。
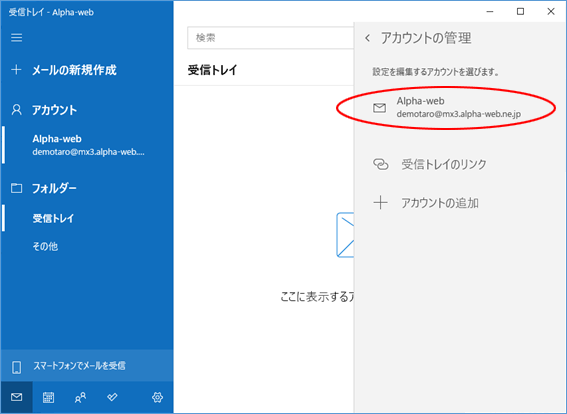
-
5.
「メールボックスの同期設定を変更」をクリックします。
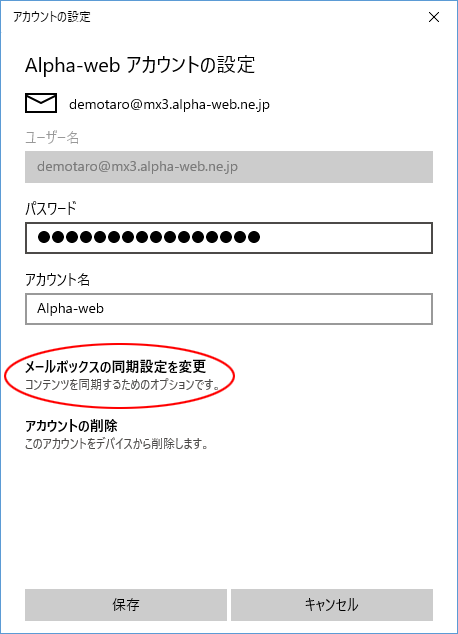
-
6.
必要事項を入力し、「メールボックスの詳細設定」をクリックします。
この名前を使用してメッセージを送信 自分の名前を入力します。 -
※送信したメールの「送信者」欄に表示されます。
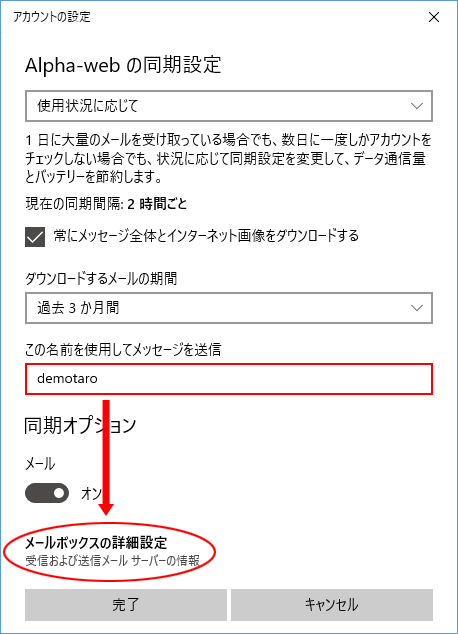
-
-
7.
必要事項を入力し、「完了」をクリックします。
受信メールサーバー 「auth.alpha-web.ne.jp:995」と、半角文字で入力します。
-
※「auth.alpha-web.ne.jp:995:1」と表示されている場合はそのままでも問題ありません。
送信(SMTP)メールサーバー 「auth.alpha-web.ne.jp:587」と、半角文字で入力します。
-
※「auth.alpha-web.ne.jp:587:0」と表示されている場合はそのままでも問題ありません。
送信サーバーは認証が必要 チェックします。 メールの送信に同じユーザー名とパスワードを使う チェックします。 受信メールにSSLを使う チェックします。 送信メールにSSLを使う チェックします。 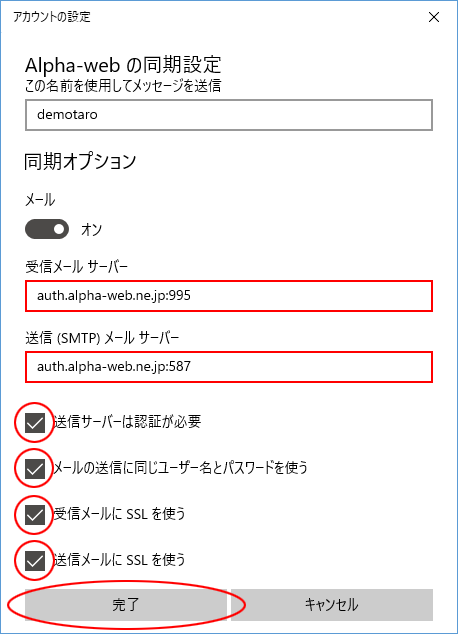
-
-
8.
必要事項を入力し、「保存」をクリックします。
パスワード メールパスワードを、半角文字で入力します。 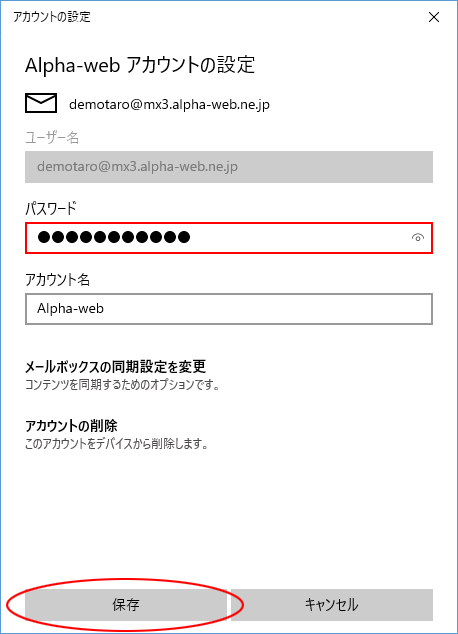
-
9.
以上でWindows10「メール」の「設定確認・変更」は完了です。