開通時はv6プラス スタンダードで開通しています。v6プラス(固定IP)を利用するには、「登録完了のお知らせ」に記載されている「IPアドレス」をホームゲートウェイに登録してください。
v6プラス(固定IP)をご利用の場合(ホームゲートウェイ)
v6プラスコース (固定IP)を利用してインターネットの接続する操作をご案内します。
v6プラス(固定IP)の流れ
v6プラス (固定IP)をご利用いただくまでの一般的な流れは、以下のとおりです。
なお、ご利用には、 NTT東日本またはNTT西日本からレンタル提供されたホームゲートウェイが必要です。
本説明ではNTTレンタル提供の RT-500KIを使用します。
ホームゲートウェイを利用する場合(IP1のみ対応)
step1 ご利用条件を確認します。
※ご利用条件を満たしていない環境の場合、v6プラス(IP1)はご利用いただけません。
※ご利用条件→「ご利用条件」
step2 「v6プラス(IP1)ホームゲートウェイコース」を申し込みます。
お申し込みは弊社営業までご相談ください。コースを間違えると利用できません。ご注意ください。
step3 ホームゲートウェイの電源を入れ、そのままにします。
※ホームゲートウェイの電源が切れた状態では、開通手続きが行われません。
step4 「v6プラス(IP1)ホームゲートウェイコース」が利用できるようになると、「登録完了のお知らせ」が届きます。
※「登録完了のお知らせ」→「v6プラス(固定IP)」
step5 ホームゲートウェイにパソコンを接続します。
※接続方法→「ホームゲートウェイを利用する場合の接続」
step6 ホームゲートウェイにv6プラス(固定IP)の設定を行い、インターネットに接続できることを確認します。
注意
※設定方法→「ホームゲートウェイを利用する場合の設定」
v6プラス(固定IP)の接続
ホームゲートウェイとパソコンを接続し、 インターネットに接続できることを確認します。
ホームゲートウェイを利用する場合の接続
ご注意
開通時はv6プラス スタンダードで開通しています。v6プラス(固定IP)を利用するには、「登録完了のお知らせ」に記載されている「IPアドレス」をホームゲートウェイに登録してください。
ホームゲートウェイの設定について
v6プラスの契約中は、ご利用のホームゲートウェイの「接続先設定(PPP)」の設定が無効になり、ホームゲートウェイのPPPランプが消灯します。
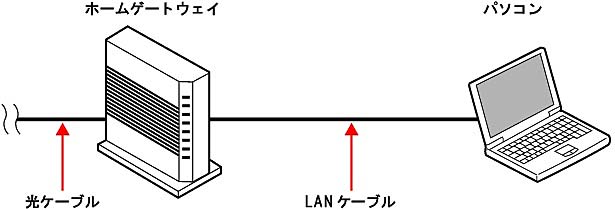
※NTTとのご契約時期により、ホームゲートウェイの機器が異なる場合があります。
step1 ホームゲートウェイのLAN側とパソコンを、LANケーブルで接続します。
step2 ホームゲートウェイとパソコンの電源を入れ、約10分間待ちます。
ホームゲートウェイは、自動的にv6プラス スタンダードへ設定されます。
ホームゲートウェイを利用する場合の設定と確認
ホームゲートウェイは、自動的にv6プラス スタンダードへ設定されます。v6プラス(固定IP)を利用するには、「登録完了のお知らせ」に記載されている「IPアドレス」を、ホームゲートウェイ登録してください。
以下の操作説明について
ホームゲートウェイの機種やお客様の環境により、操作の一部が異なることがあります。
注意ユーザ名とパスワードの用途
以下の操作で登録するユーザ名とパスワードは、「IPv4設定」にのみ使用されます。ホームゲートウェイのユーザ名とパスワードとは異なります。
step1 ブラウザ(Microsoft Edgeなど) を立ち上げ、必要事項を入力してEnter キーを押します。
| アドレス欄 | http://ntt.setup:8888/t/ と、半角文字で入力します。 |
|---|
step2 「IPv4設定」をクリックします。
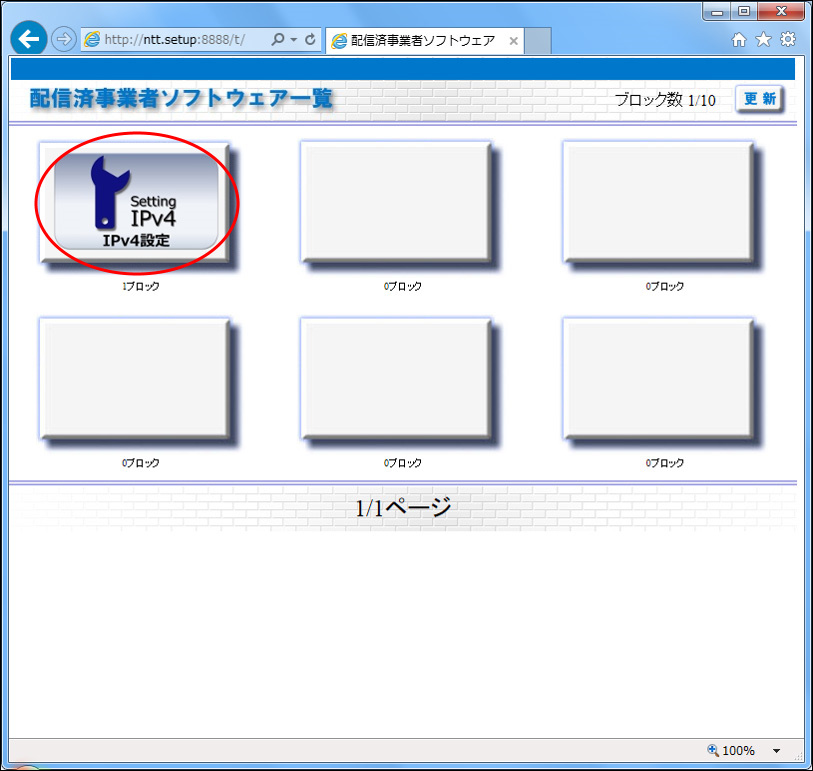
step3 「高度な設定」をクリックします。
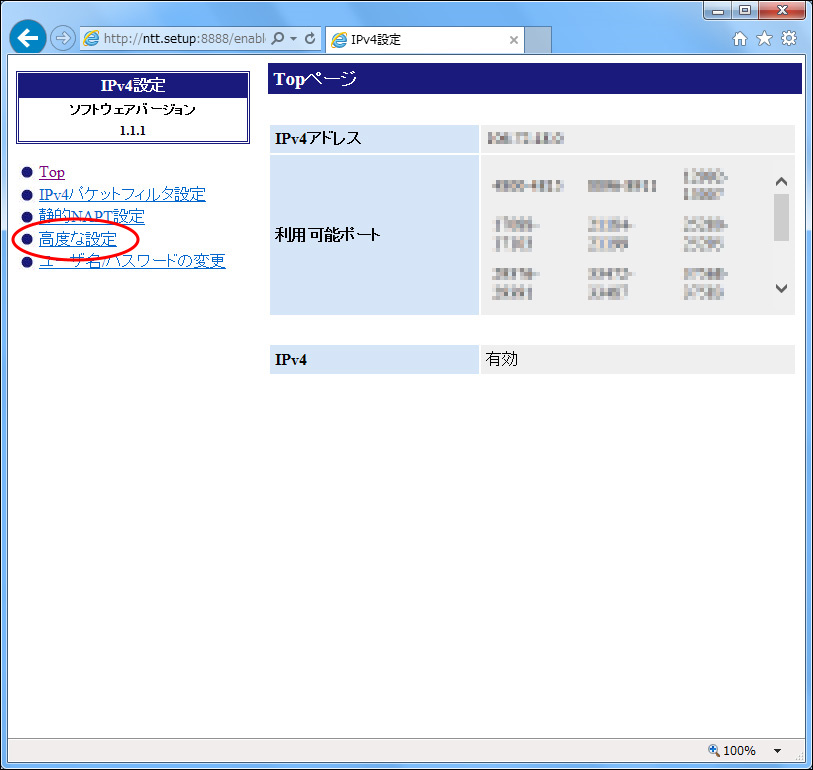
step4 必要事項を入力し、「登録」ボタンをクリックします。
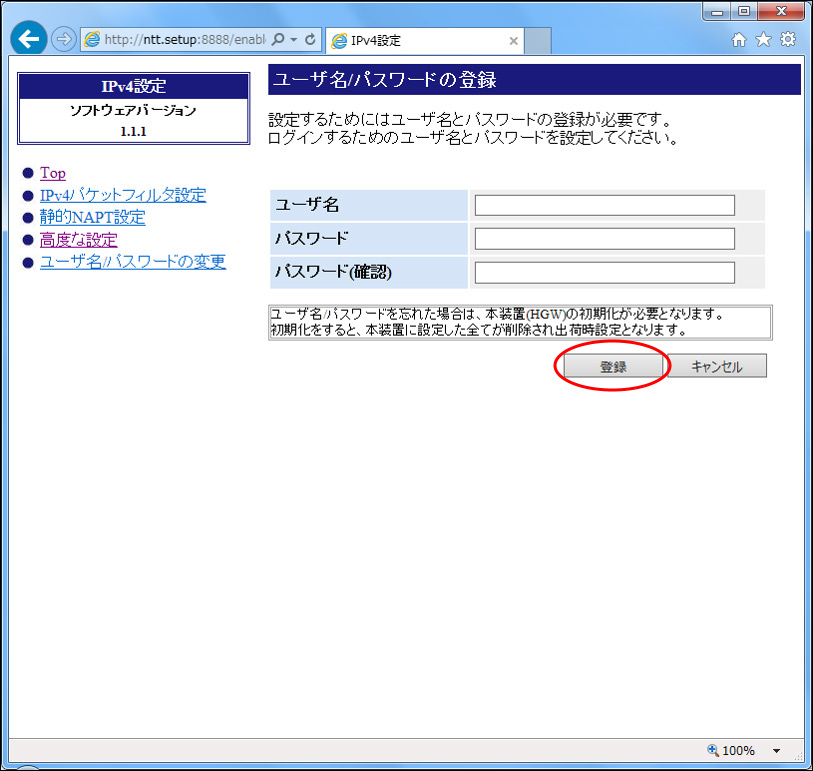
| ユーザー名 | 任意のユーザ名を、半角文字で入力します。 |
|---|---|
| パスワード | 任意のパスワードを、半角文字で入力します。 |
| パスワード(確認) | 上記と同じパスワードを、半角文字で入力します。 |
注意
登録したユーザ名とパスワードは、紛失しないようにお客様にて管理してください。紛失した場合は、ホームゲートウェイの初期化が必要です。
step5 必要事項を入力し、「設定」をクリックします。
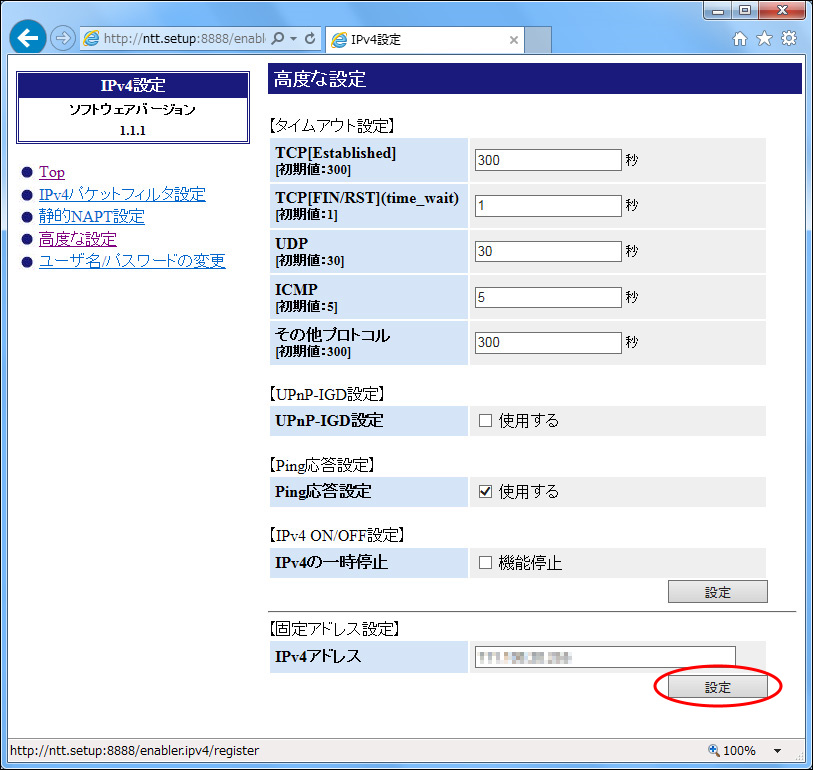
| IPv4アドレス | 「IPアドレス」を、半角文字で入力します。 |
|---|
※IPアドレスは「登録完了のお知らせ」をご覧ください。→「v6プラス(固定IP)」
step6 「IPv4アドレス」欄に入力したIPアドレスが表示されていることを確認します。
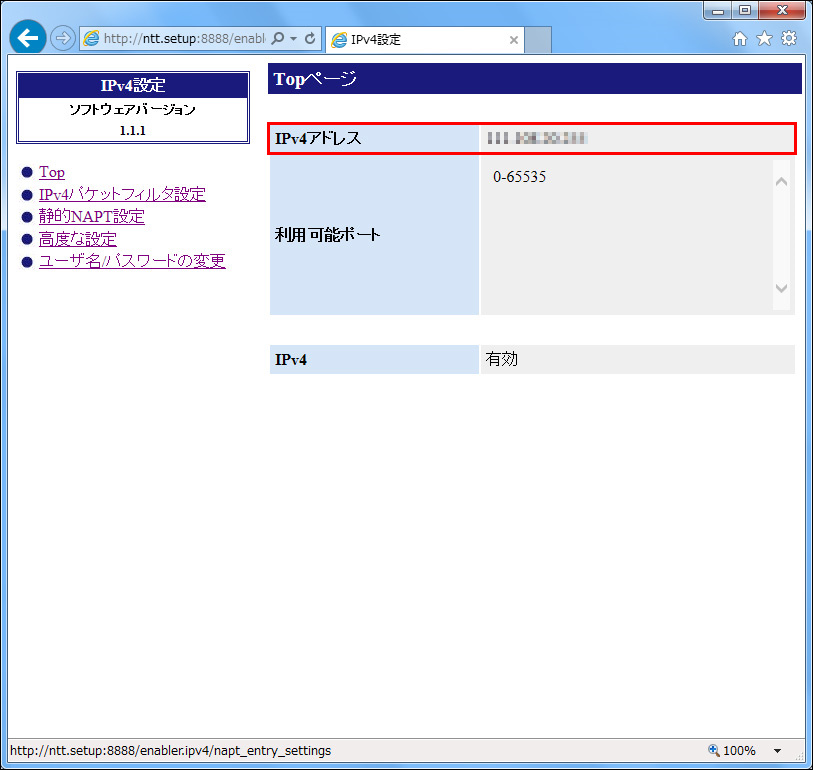
step7 ブラウザ(Microsoft Edgeなど) を立ち上げ、必要事項を入力してEnter キーを押します。

step8 αWebのホームページが表示されていることを確認します。
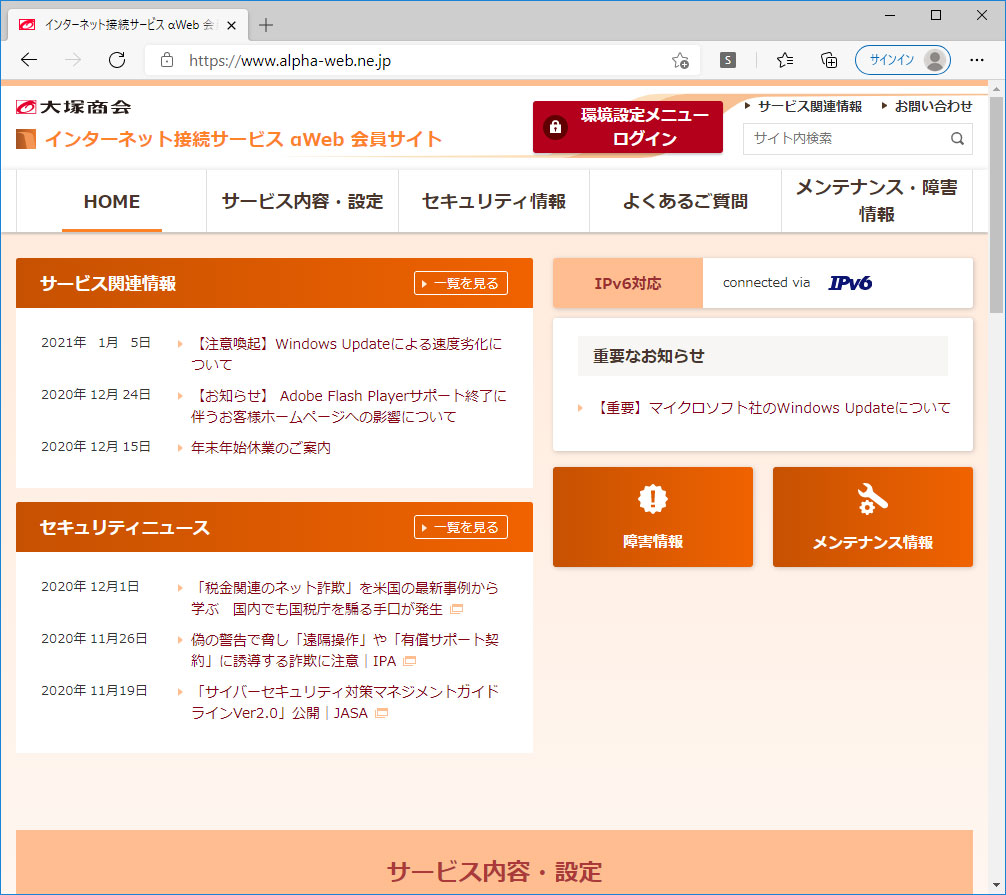
画面右上に「connected via IPv4」が表示されるときは
お客様の環境によっては、IPv6での通信が無効になっている場合があります。その場合はIPv4での通信になりますが、ホームページが表示されていれば通信には問題はありません。