2文字毎にコロン(:)で分割して入力ください。
v6プラス(固定IP)をご利用の場合(IX2106)
v6プラスコース (固定IP)を利用してインターネットの接続する操作をご案内します。
v6プラス(固定IP)の流れ
v6プラス (固定IP)をご利用いただくまでの一般的な流れは、以下のとおりです。
なお、ご利用には、終端装置(ONU)とv6プラス対応ルータが必要です。
本説明ではNECプラットフォームズ社製「IX2106」を使用し、固定IP1の設定を行います。
終端装置(ONU)と「IX2106」を利用する場合
step1 ご利用条件を確認します。
※ご利用条件を満たしていない環境の場合、v6プラス(固定IP)はご利用いただけません。
※ご利用条件→「ご利用条件」
step2 「v6プラス(固定IP)対応ルーター」「固定IP1」コースを申し込みます。
お申し込みは弊社営業までご相談ください。コースを間違えると利用できません。ご注意ください。
step3 「v6プラス(固定IP)対応ルーター」「固定IP1」コースが利用できるようになると、「登録完了のお知らせ」が届きます。
※「登録完了のお知らせ」→「v6プラス(固定IP)」
step4 終端装置(ONU)と「IX2106」、パソコンを接続し、それぞれの電源を入れます。
※詳しくは、「IX2106」の取扱説明書をご覧ください。
step5 ブラウザ(Microsoft Edgeなど) を立ち上げ、必要事項を入力してEnter キーを押します。
| アドレス欄 | 例http://192.168.1.254と、半角文字で入力します。 |
|---|
step6 [かんたん設定]から「IPv6 IPoE接続」をクリックします。
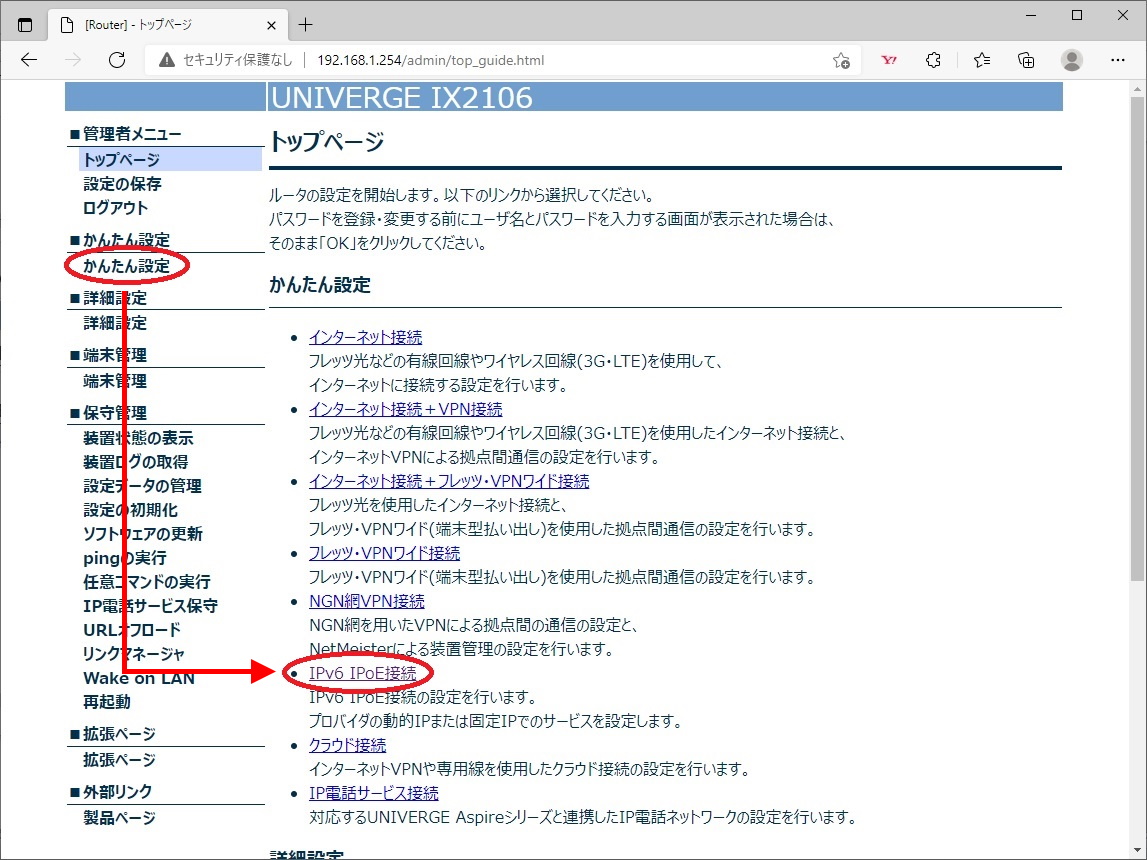
step7 パスワードの変更を行うかを確認し、「次へ」をクリックします。
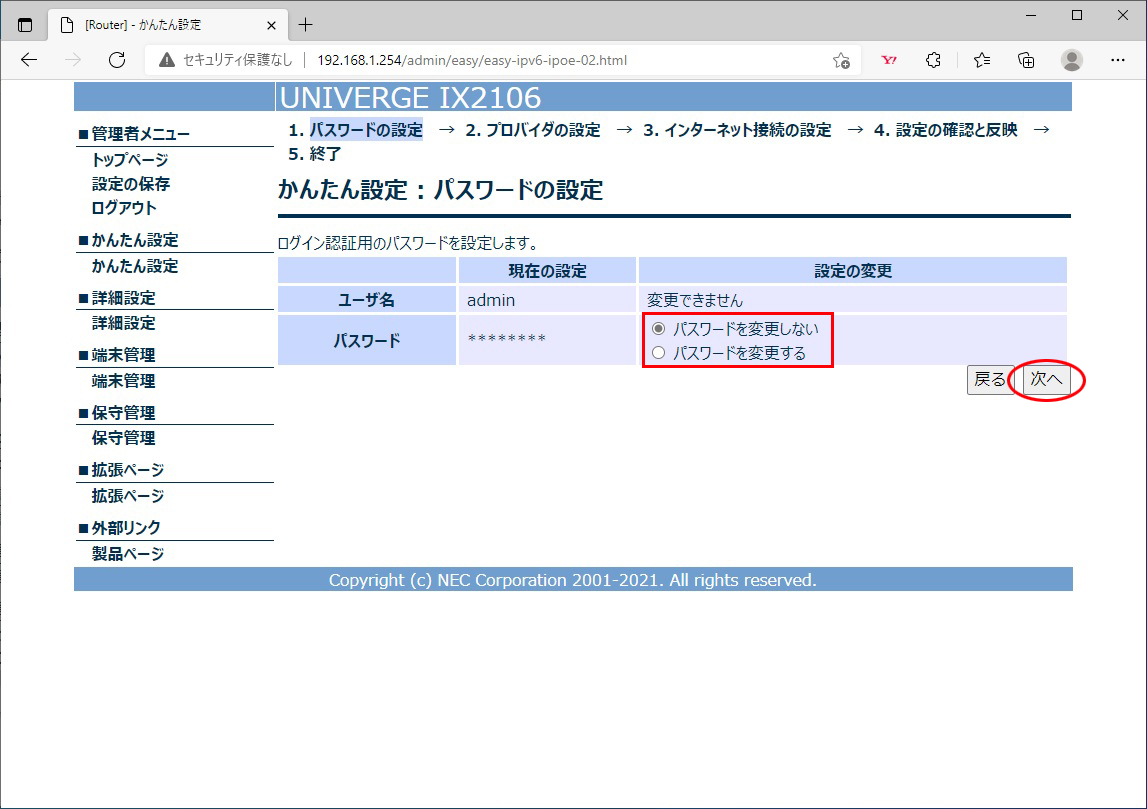
step8プロバイダ「JPNE(v6プラス)」をチェック、割り当て方式「固定」をチェックし、必要事項を入力して「次へ」をクリックします。
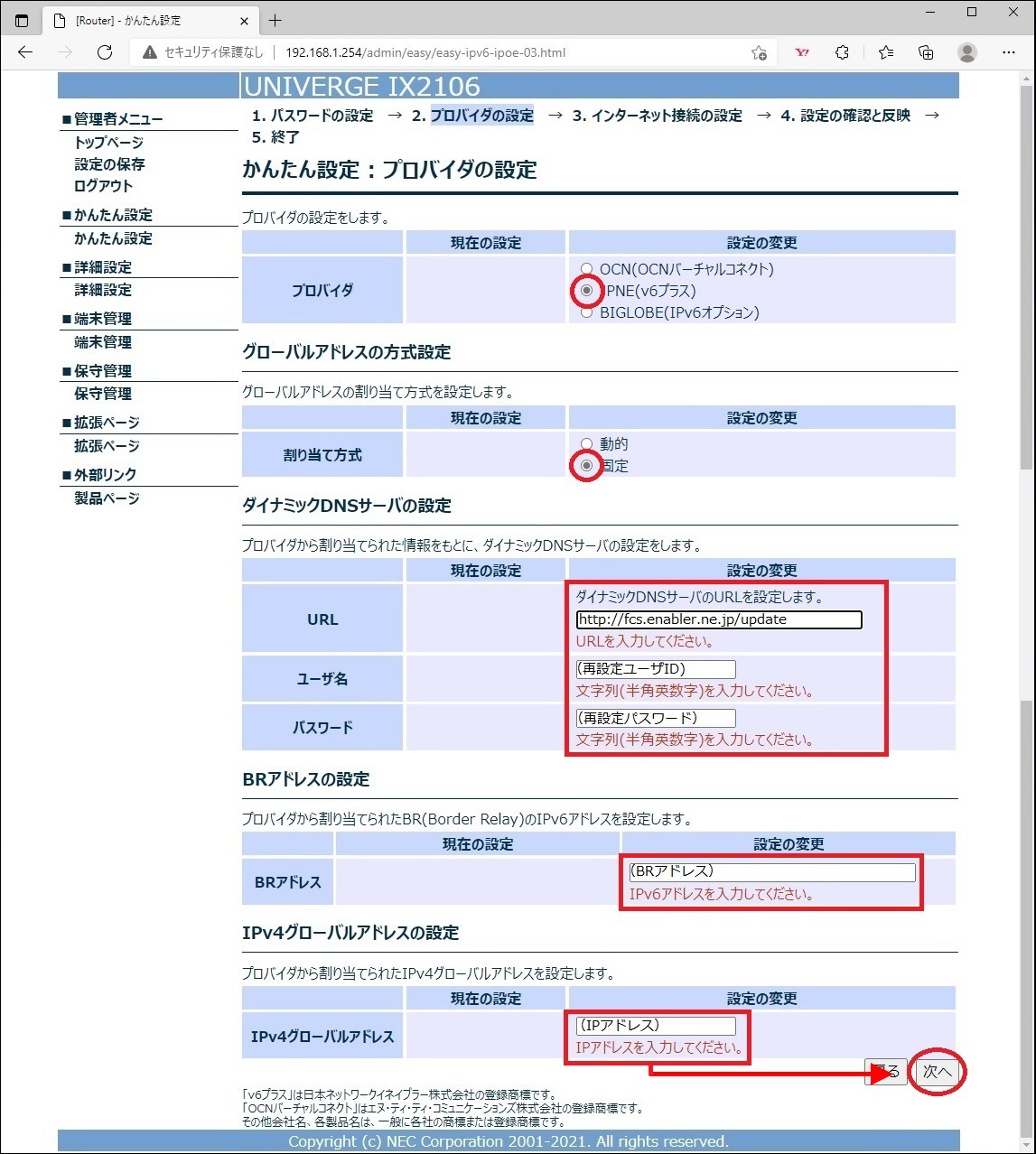
| プロバイダ設定(IX2106) | 固定IPアドレス情報(登録完了のお知らせ) |
|---|---|
| URL | http://fcs.enabler.ne.jp/update |
| ユーザ名 | 再設定ユーザID |
| パスワード | 再設定パスワード |
| BRアドレス | BRアドレス |
| IPv4グローバルアドレス | IPアドレス |
step9お客様の環境に対応した設定に変更し、必要事項を入力して「設定の確認」をクリックします。
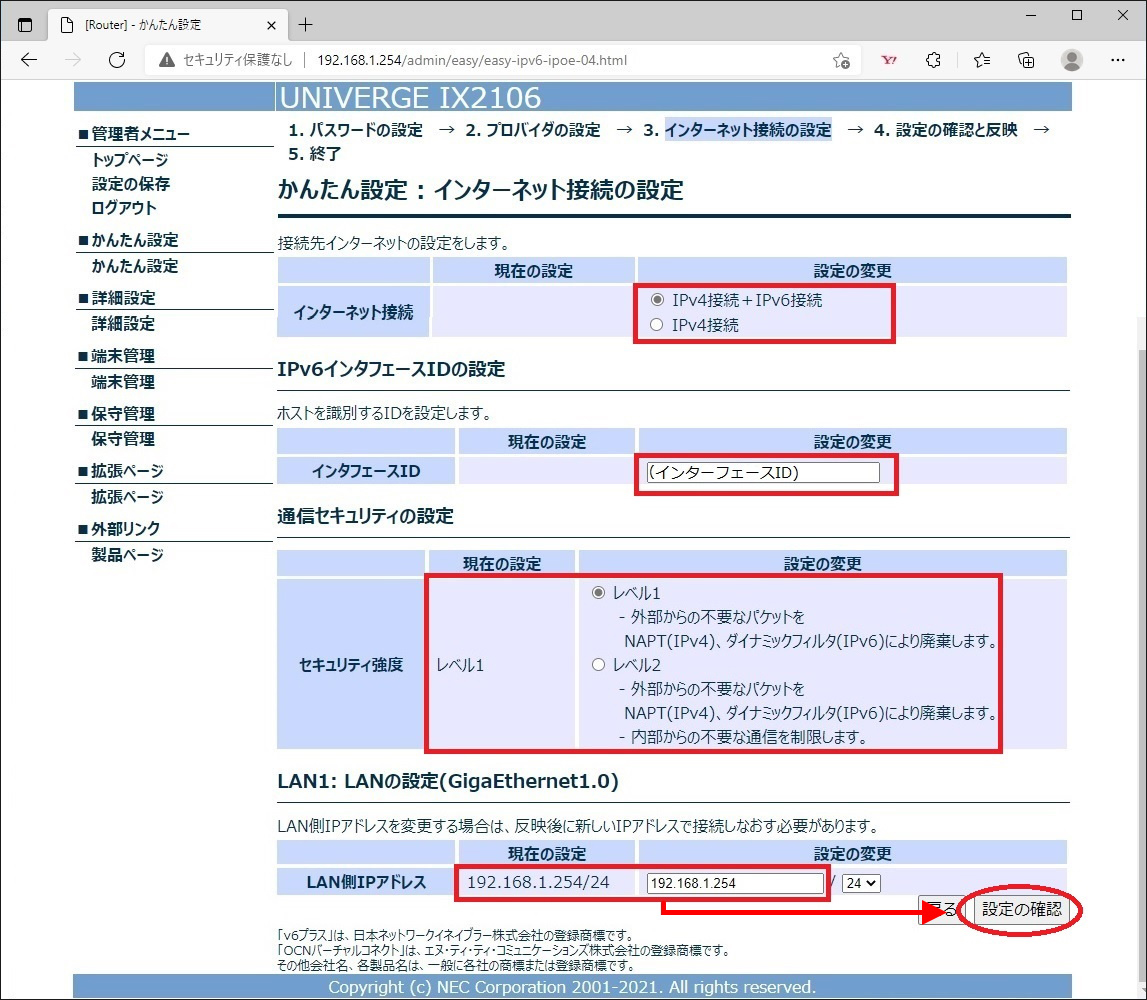
| インターフェースID (登録完了のお知らせ) |
インタフェースID (IX2106) |
|---|---|
| 1234:5678:9ABC:DEFG | 12:34:56:78:9A:BC:DE:FG |
ヒント
step10 設定内容を確認し、「反映」をクリックします。
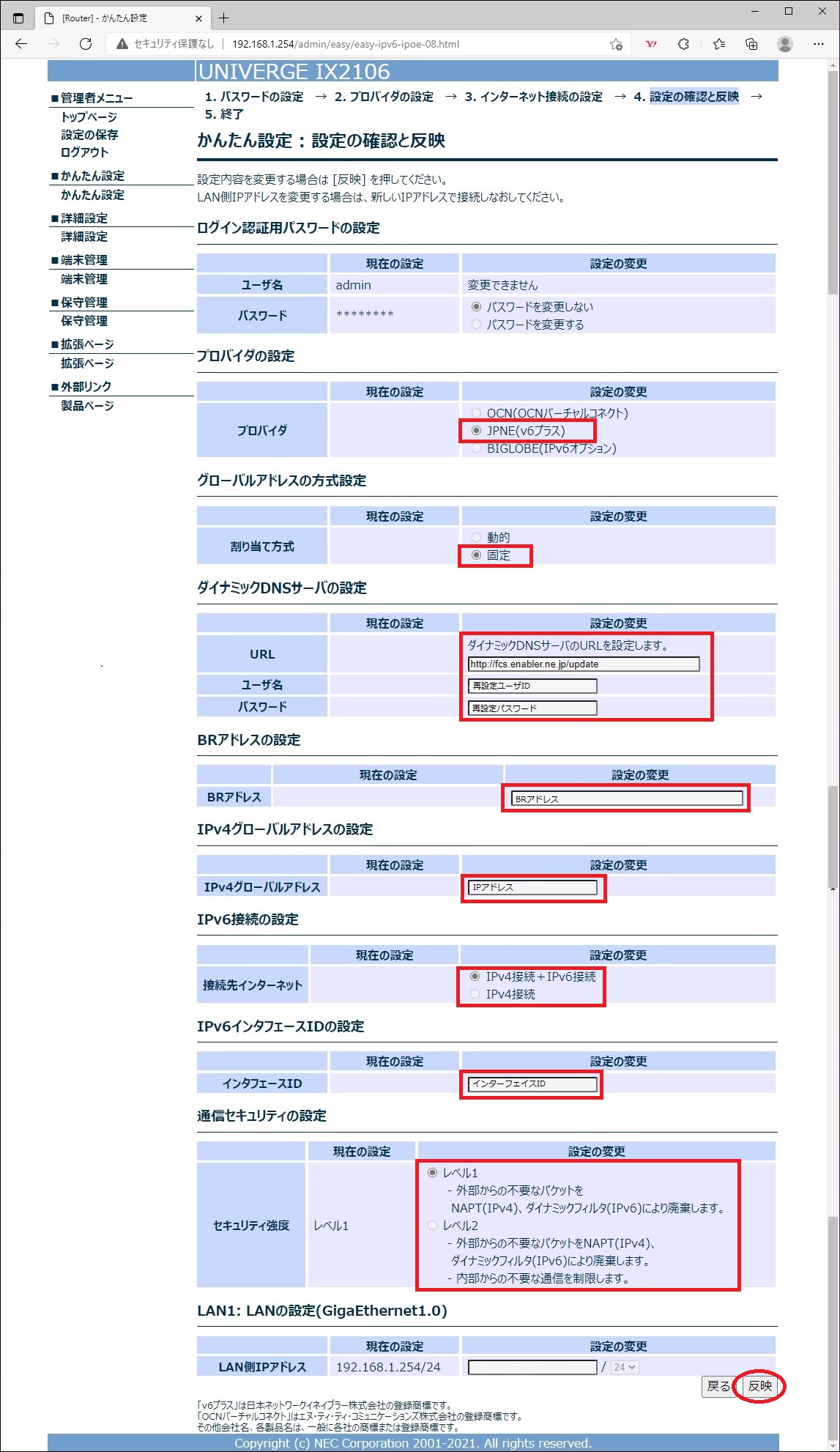
step11反映が行われました。
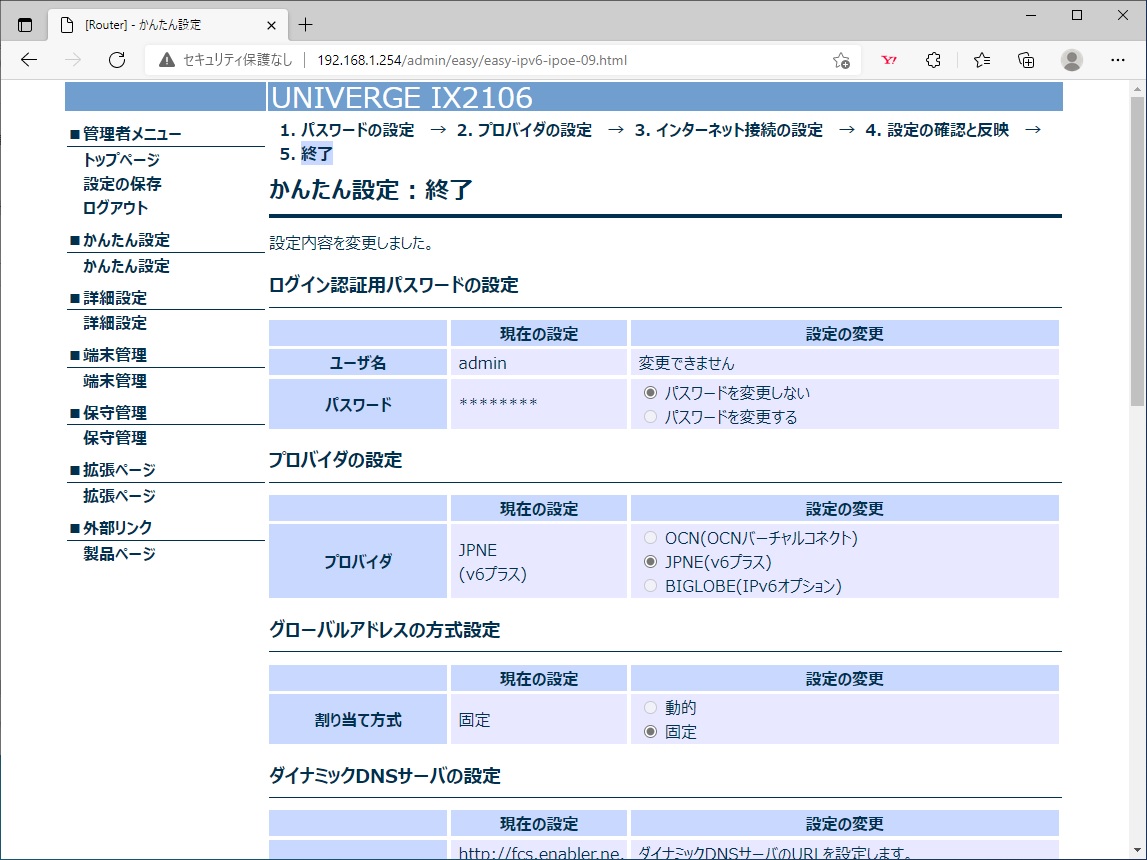
注意
動作確認後は必ず設定の保存を行ってください。
保存される前に再起動した場合は、設定が元に戻ります。
step12ブラウザ(Microsoft Edgeなど) を立ち上げ、必要事項を入力してEnter キーを押します。

| アドレス欄 | https://www.alpha-web.ne.jp と、半角文字で入力します。 |
|---|
step13 αWebのホームページが表示されていることを確認します。
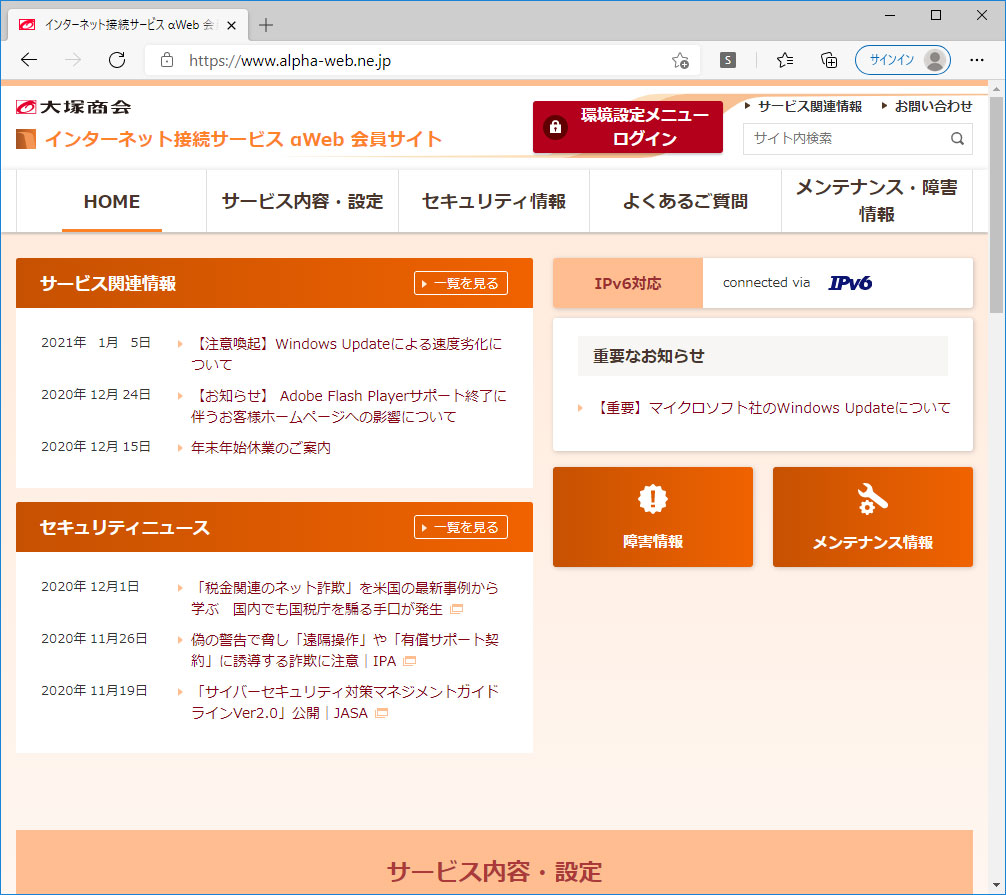
v6プラス対応機器の設定確認
インターネットに接続できない場合には、各機器とLANケーブルの接続や「IX2106」の設定を確認してください。
終端装置(ONU)と「IX2106」を利用する場合の設定確認
NECプラットフォームズ社製「IX2106」を設定する場合の設定手順です。
step1 ブラウザ(Microsoft Edgeなど) を立ち上げ、必要事項を入力してEnter キーを押します。
| アドレス欄 | 例http://192.168.1.254と、半角文字で入力します。 |
|---|
step2 [ログイン]した後、[かんたん設定]から「IPv6 IPoE接続」をチェックし、「次へ」をクリックします。
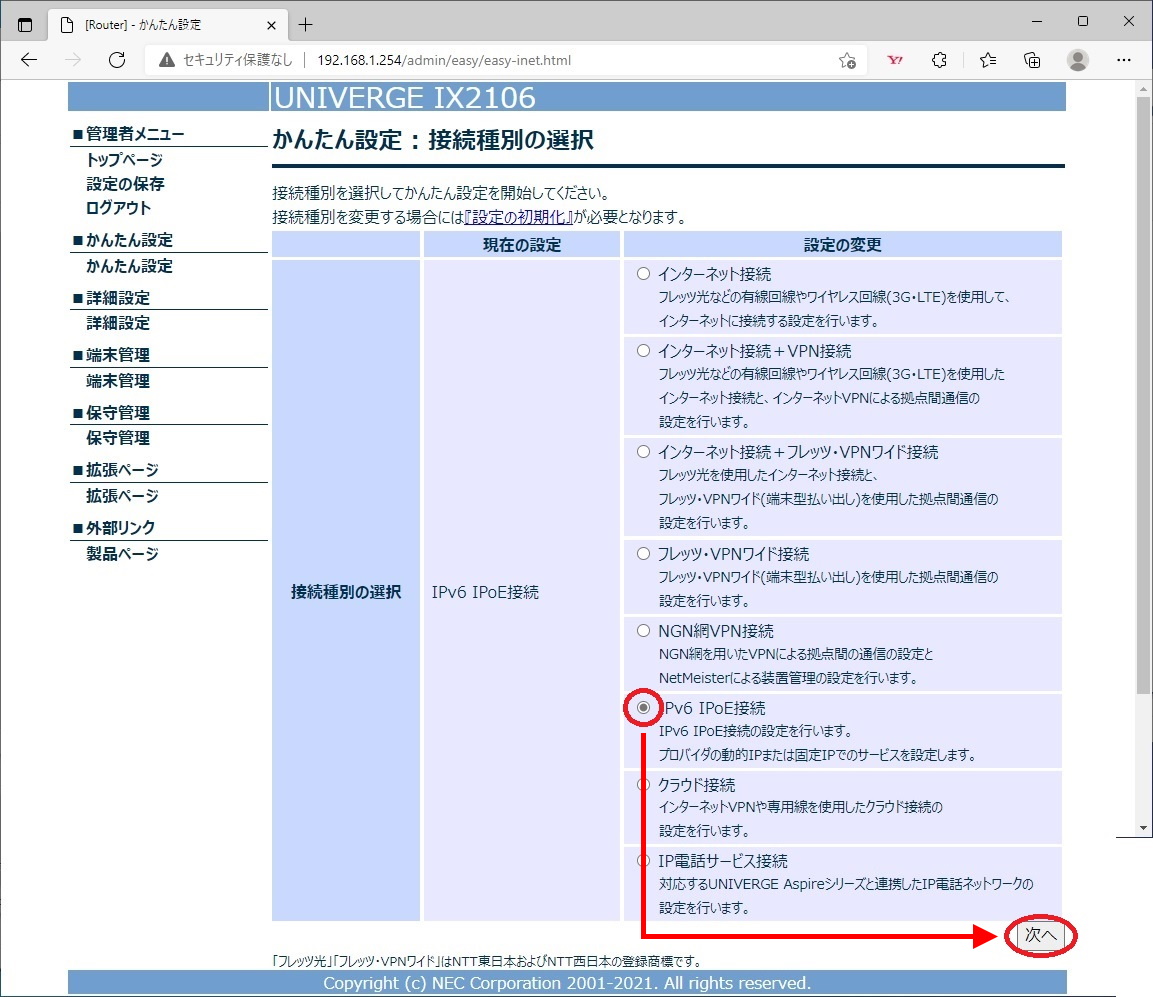
step3 パスワードの変更を行うかを確認し、「次へ」をクリックします。
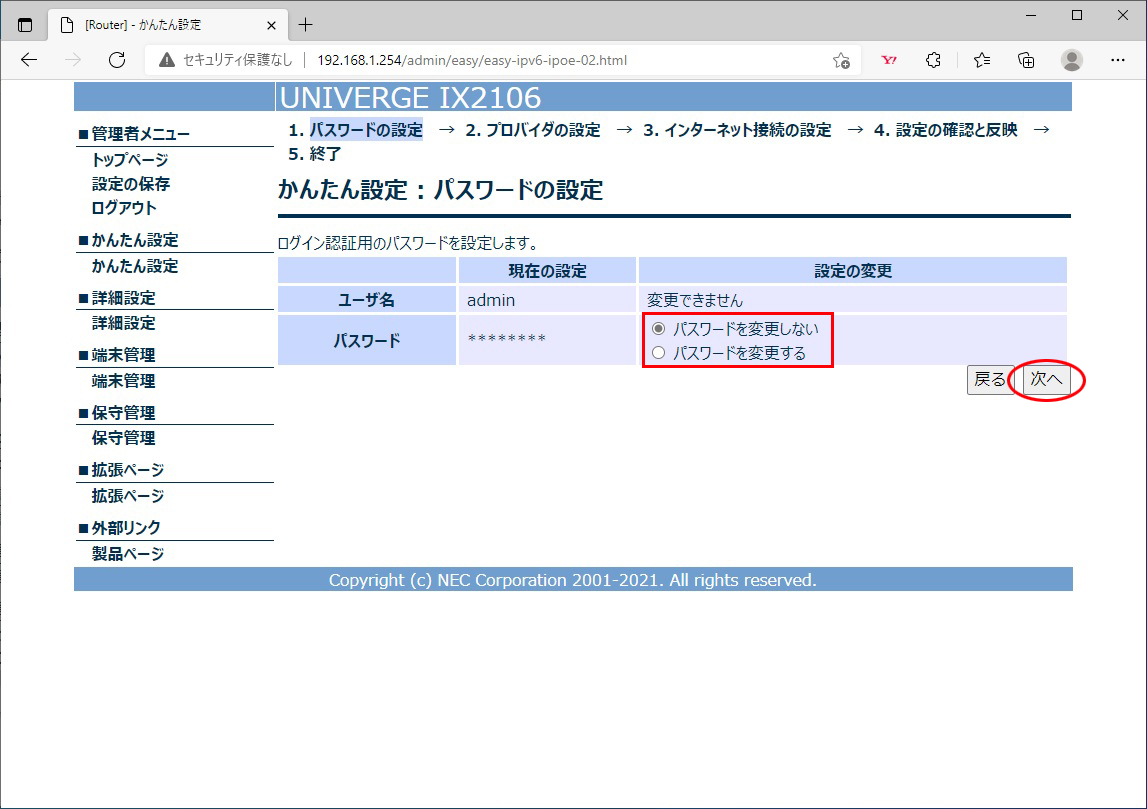
step4プロバイダ「JPNE(v6プラス)」をチェック、割り当て方式「固定」をチェックし、必要事項を入力して「次へ」をクリックします。
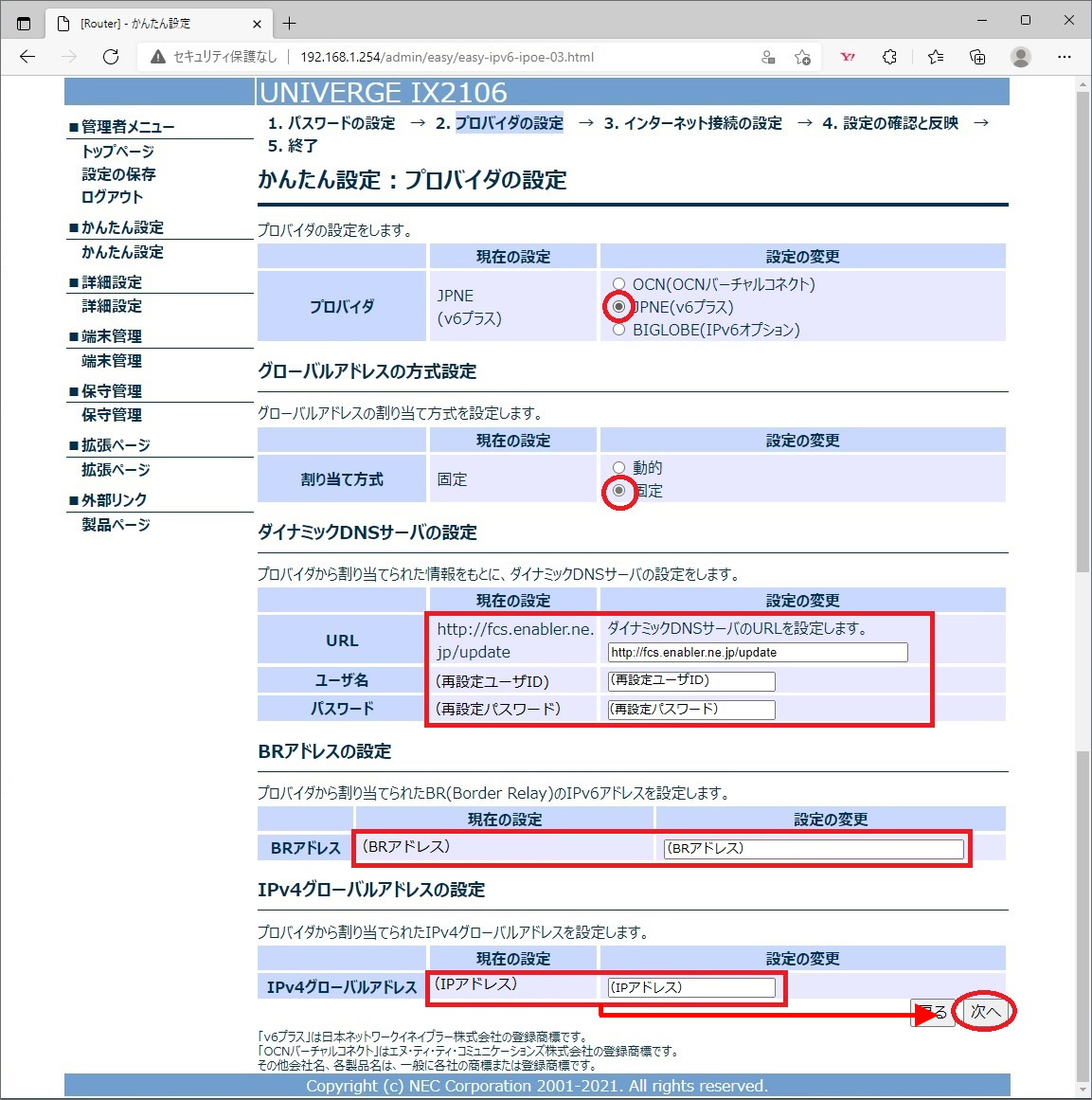
| プロバイダ設定(IX2106) | 固定IPアドレス情報(登録完了のお知らせ) |
|---|---|
| URL | http://fcs.enabler.ne.jp/update |
| ユーザ名 | 再設定ユーザID |
| パスワード | 再設定パスワード |
| BRアドレス | BRアドレス |
| IPv4グローバルアドレス | IPアドレス |
step5お客様の環境に対応した設定に変更し、必要事項を入力して「設定の確認」をクリックします。
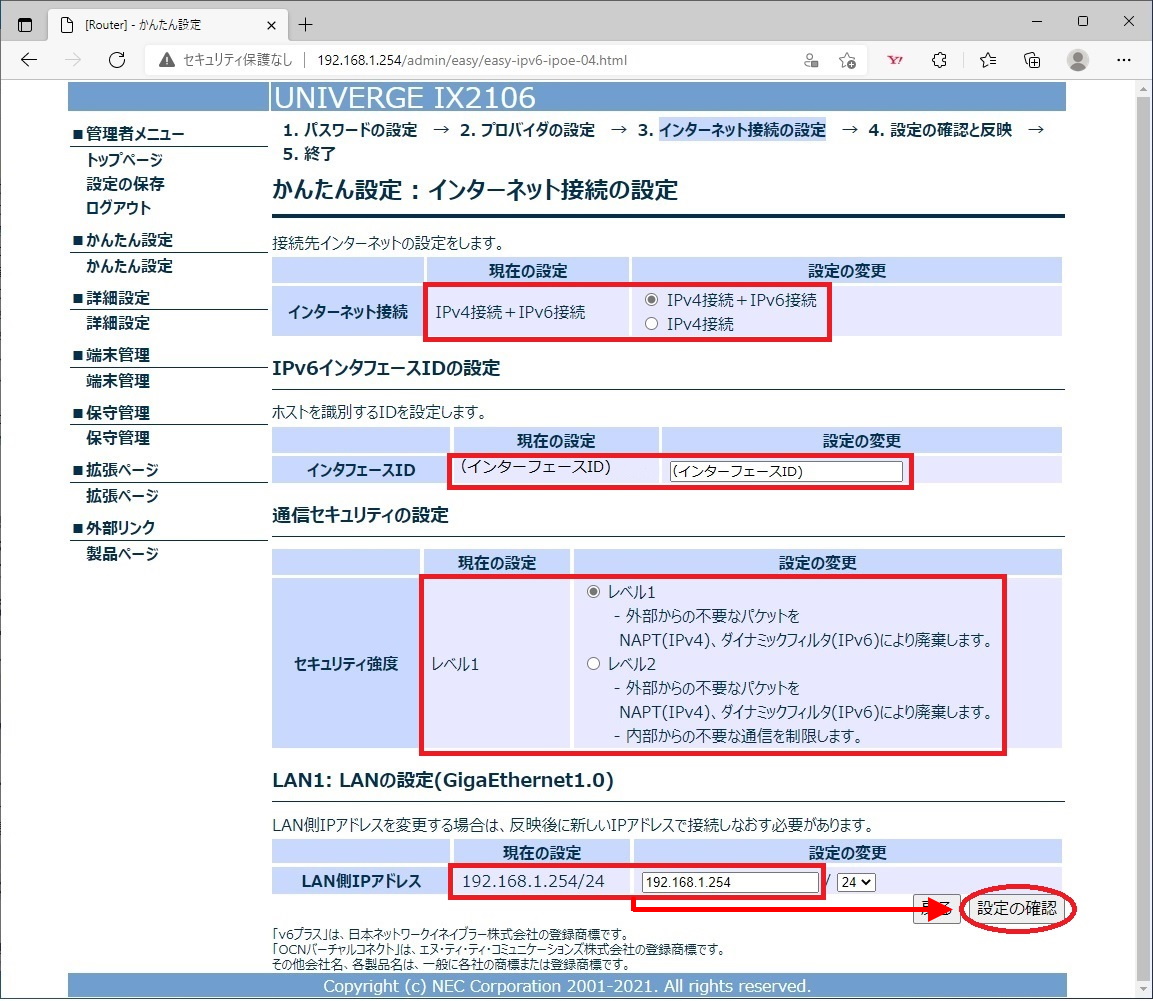
| インターフェースID (登録完了のお知らせ) |
インタフェースID (IX2106) |
|---|---|
| 1234:5678:9ABC:DEFG | 12:34:56:78:9A:BC:DE:FG |
ヒント
2文字毎にコロン(:)で分割して入力ください。
step6 設定内容を確認し、「反映」をクリックします。
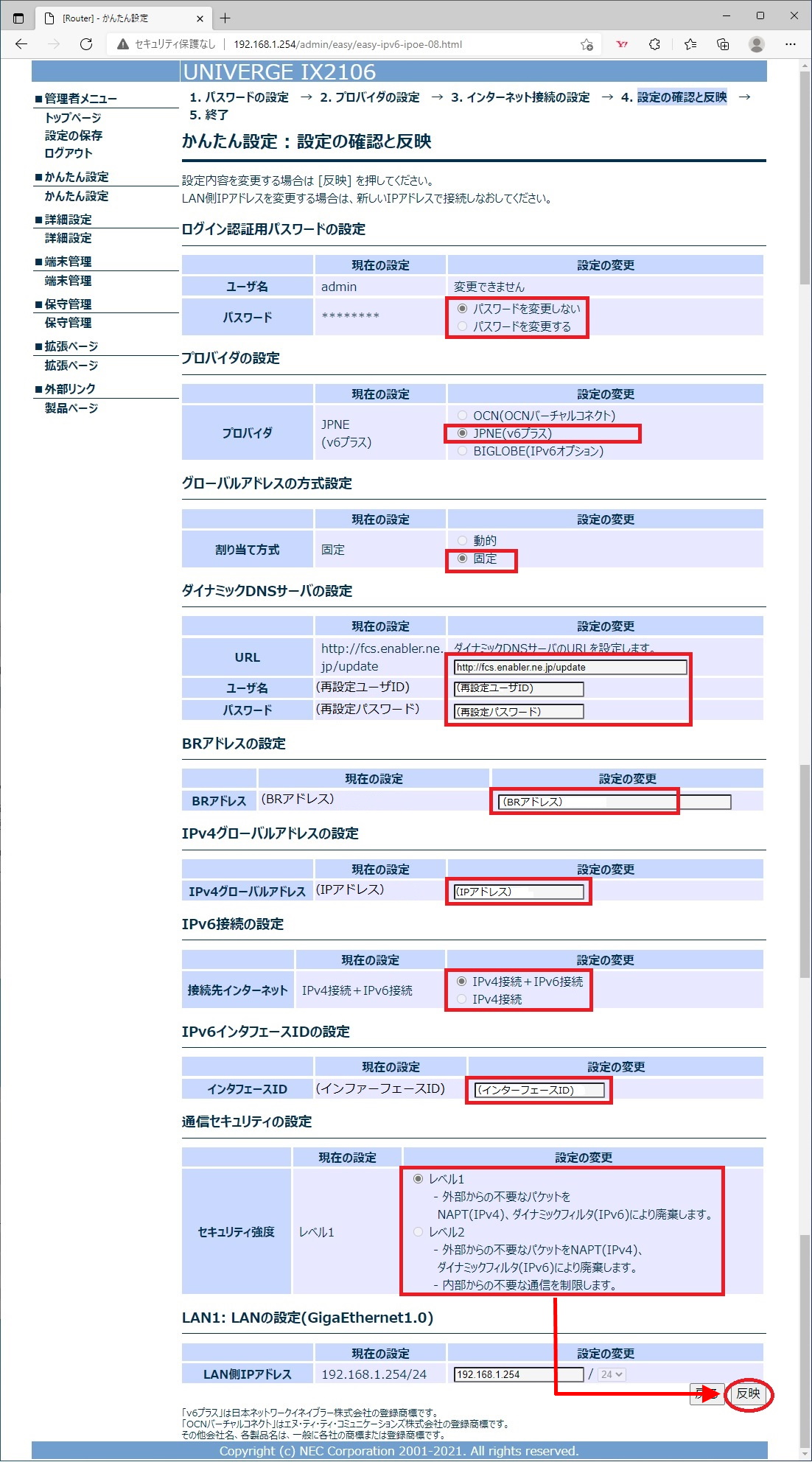
step7 反映が行われました。
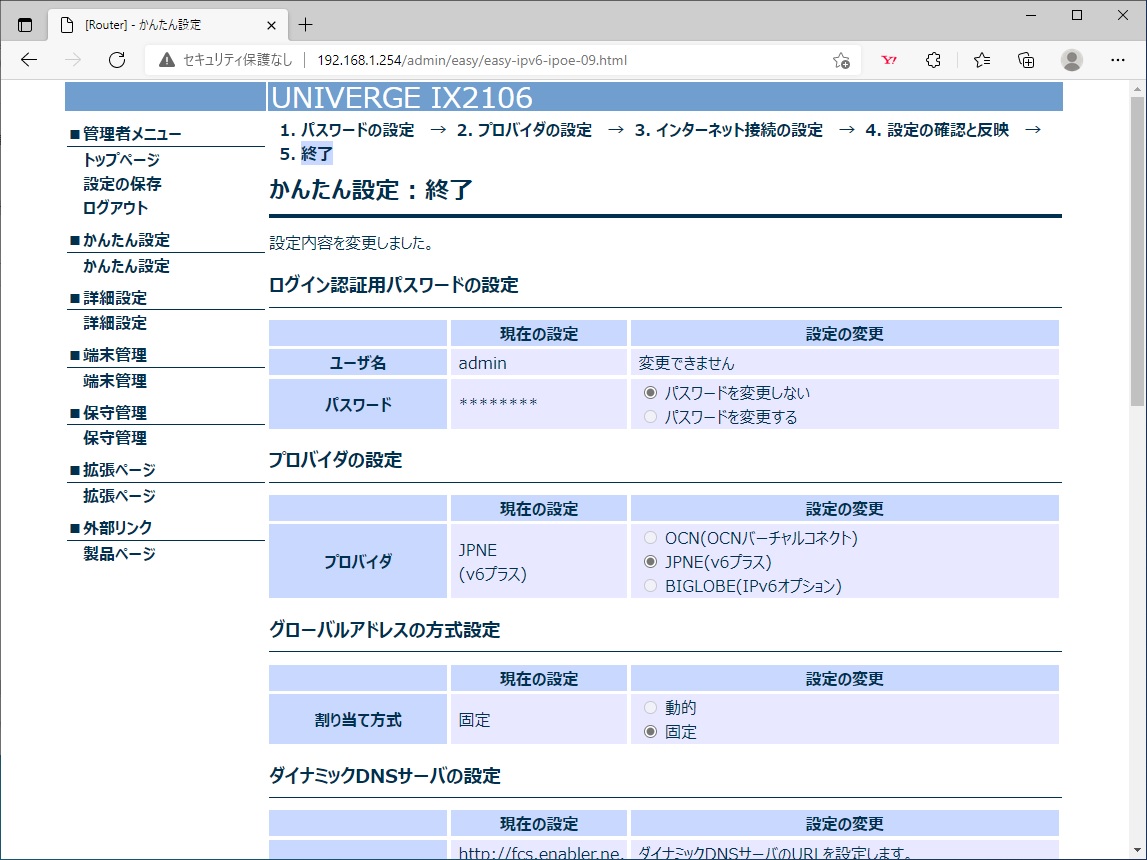
注意
動作確認後は必ず設定の保存を行ってください。
保存される前に再起動した場合は、設定が元に戻ります。
step8 ブラウザ(Microsoft Edgeなど) を立ち上げ、必要事項を入力してEnter キーを押します。

| アドレス欄 | https://www.alpha-web.ne.jp と、半角文字で入力します。 |
|---|
step9 αWebのホームページが表示されていることを確認します。
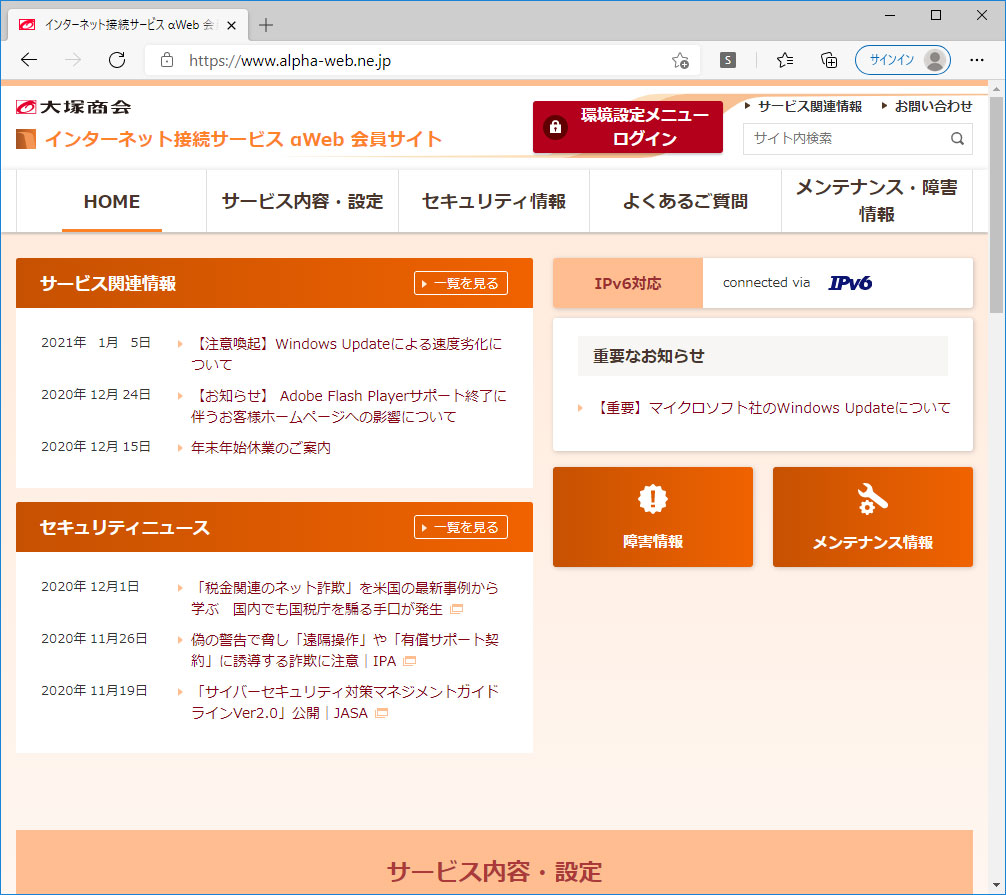
画面右上に「connected via IPv4」が表示されるときは
お客様の環境によっては、IPv6での通信が無効になっている場合があります。その場合はIPv4での通信になりますが、ホームページが表示されていれば通信には問題はありません。
突然インターネットが使えなくなったときは
移転、ひかり電話契約の契約変更などによって、お客様に割り当てられているIPv6アドレスが変更された場合、v6プラス(固定IP)が一時的に利用できなくなることがあります。このときは、機器を全て再起動してください。再起動してもインターネットに接続できない場合は、以下を試してください。
注意
以下の操作では、IPv6を利用して接続します。あらかじめ、契約回線に接続したパソコンでIPv6を利用できることを確認してください。なお、契約回線以外からは設定できません。
step1 ブラウザ(Microsoft Edgeなど) を立ち上げ、必要事項を入力してEnter キーを押します。

| アドレス欄 | http://fcs.enabler.ne.jpと、半角文字で入力します。 |
|---|
step2 α必要事項を入力し、「再設定」をクリックします。
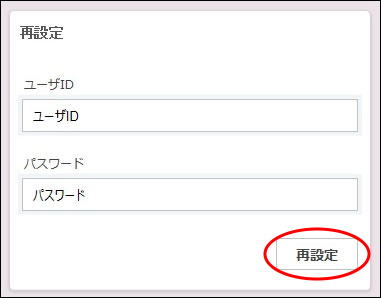
| ユーザID | 「再設定ユーザID」を、半角文字で入力します。 |
|---|---|
| パスワード | 「再設定パスワード」を、半角文字で入力します。 |
※入力項目→「v6プラス(固定IP)」
step3 「OK」をクリックします。
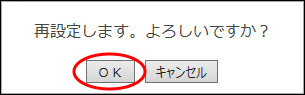
step4 「再設定しました。」と表示されることを確認し、約10分間待ちます。
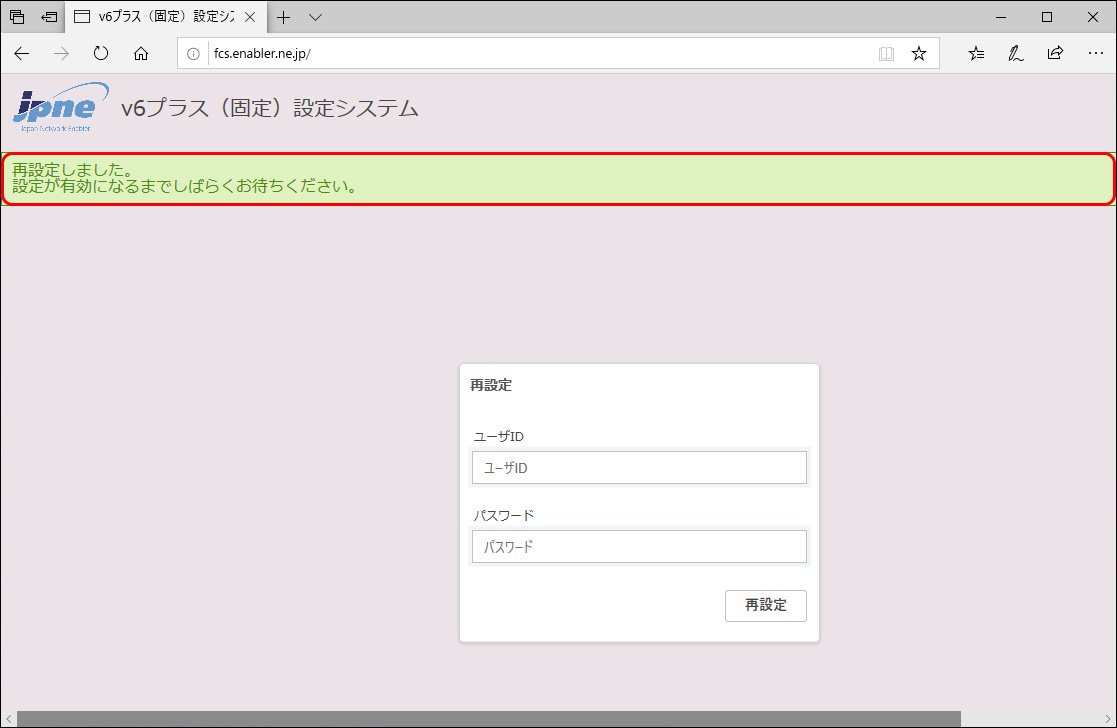
異なるメッセージが表示されたとき
「「ユーザID」または「パスワード」に誤りがあります。」と表示された場合は、手順2の入力項目を「登録完了のお知らせ」で確認し、再入力します。
step5 ブラウザ(Microsoft Edgeなど) を立ち上げ、必要事項を入力してEnter キーを押します。

step6 αWebのホームページが表示されていることを確認します。
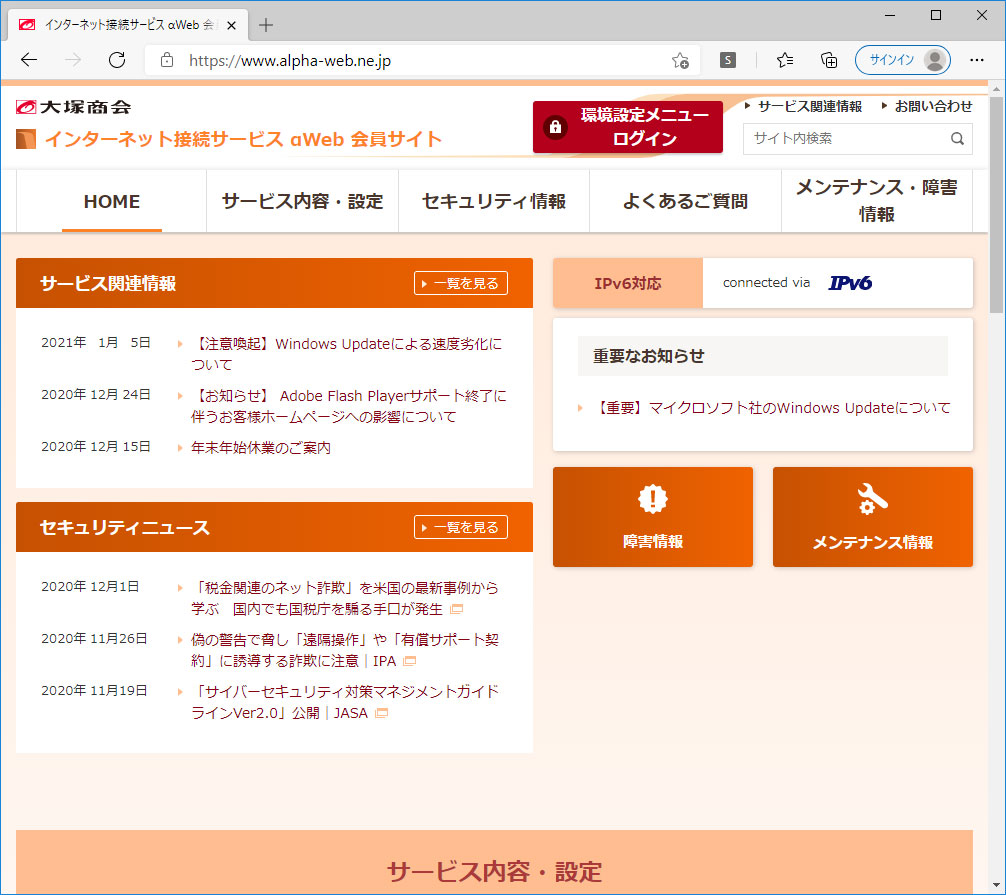
症状が変わらない場合は、たよれーるコンタクトセンターまでお問い合わせください。
画面右上に「connected via IPv4」が表示されるときは
お客様の環境によっては、IPv6での通信が無効になっている場合があります。その場合はIPv4での通信になりますが、ホームページが表示されていれば通信には問題はありません。