・ 「v6プラス スタンダードホームゲートウェイコース」を申し込むと、v6プラスに必要な情報がホームゲートウェイに設定されます。なお、ホームゲートウェイの電源が切れた状態では、開通手続きが行われません。
・ v6プラスの契約中は、ご利用のホームゲートウェイの「接続先設定(PPP)」の設定が無効になり、ホームゲートウェイのPPPランプが消灯します。
v6プラスコース スタンダードを利用してインターネットに接続する操作をご案内します。
v6プラス スタンダードをご利用いただくまでの一般的な流れは、以下のとおりです。
なお、ご利用には、NTT東日本またはNTT西日本からレンタル提供されたホームゲートウェイが必要です。
※ご利用条件を満たしていない環境の場合、v6プラス スタンダードをご利用いただけません。
※ご利用条件→「ご利用条件」
お申し込みは弊社営業までご相談ください。コースを間違えると利用できません。ご注意ください。
※ホームゲートウェイの電源が切れた状態では、開通手続きが行われません。
※「登録完了のお知らせ」→「v6プラス スタンダード」
※接続方法→「ホームゲートウェイを利用する場合の接続と確認」
NTT東日本またはNTT西日本からレンタル提供されたホームゲートウェイとパソコンを接続し、インターネットに接続できることを確認します。
・ 「v6プラス スタンダードホームゲートウェイコース」を申し込むと、v6プラスに必要な情報がホームゲートウェイに設定されます。なお、ホームゲートウェイの電源が切れた状態では、開通手続きが行われません。
・ v6プラスの契約中は、ご利用のホームゲートウェイの「接続先設定(PPP)」の設定が無効になり、ホームゲートウェイのPPPランプが消灯します。
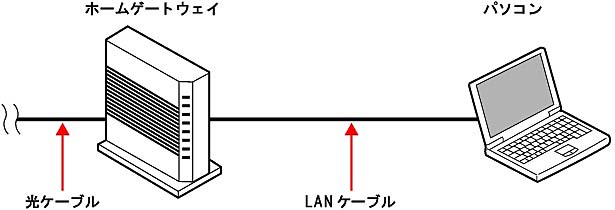
※NTTとのご契約時期により、ホームゲートウェイの機器が異なる場合があります。

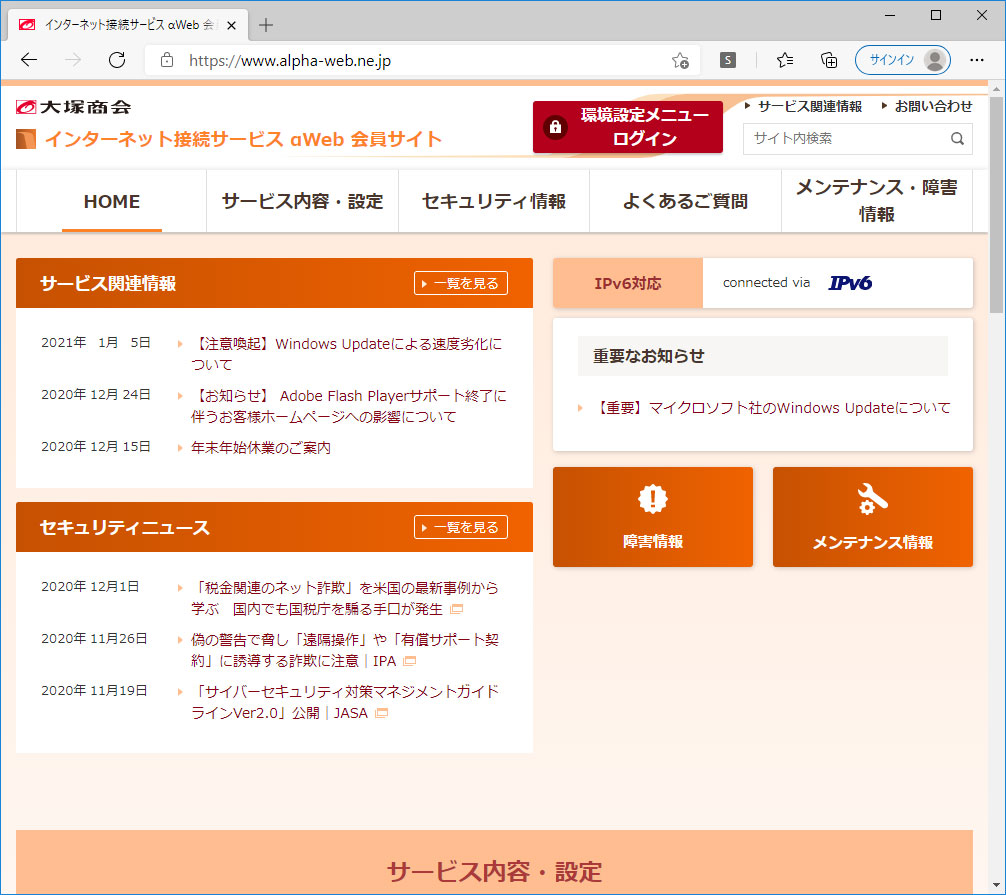
お客様の環境によっては、IPv6での通信が無効になっている場合があります。その場合はIPv4での通信になりますが、ホームページが表示されていれば通信には問題はありません。
インターネットに接続できない場合には、各機器とLANケーブルの接続やNTT東日本またはNTT西日本からレンタル提供されたホームゲートウェイの設定を確認してください。
ホームゲートウェイの機種が異なる場合は、操作の一部が異なることがあります。
| アドレス欄 | http://ntt.setup/と、半角文字で入力します。 |
|---|
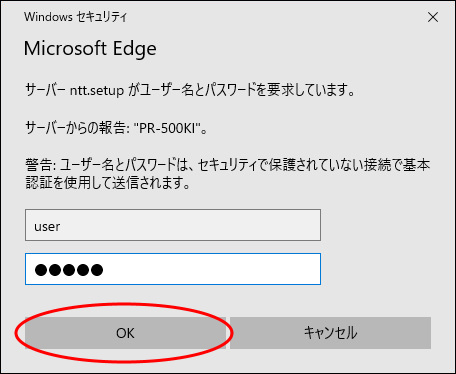
| ユーザー名 | userと、半角文字で入力します。 |
|---|---|
| パスワード | 機器設定用パスワードを、半角文字で入力します。 |
セキュリティを保つため、変更することをお勧めします。その際は、他人に推測されやすい単語を使わないことをお勧めします。
機器設定用パスワードは、設定確認・変更のために必要です。厳重に保管してください。
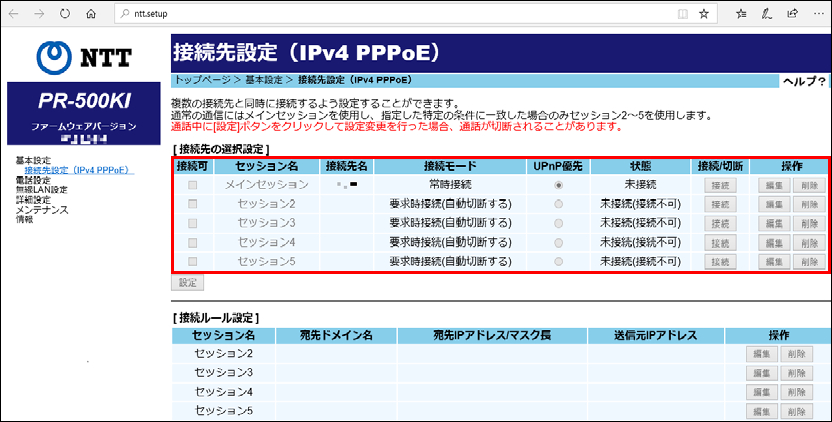
v6プラス スタンダードを利用できません。ホームゲートウェイを再起動し、約10分間、お待ちください。
その後、手順1~手順3の操作を行って、状態を再確認します。状態が変わらない場合は、たよれーるコンタクトセンターまでお問い合わせください。
ホームゲートウェイが再起動します。
※再起動ボタンがない機種の場合は、電源アダプターを取り外し、数秒待って再び取り付けます。

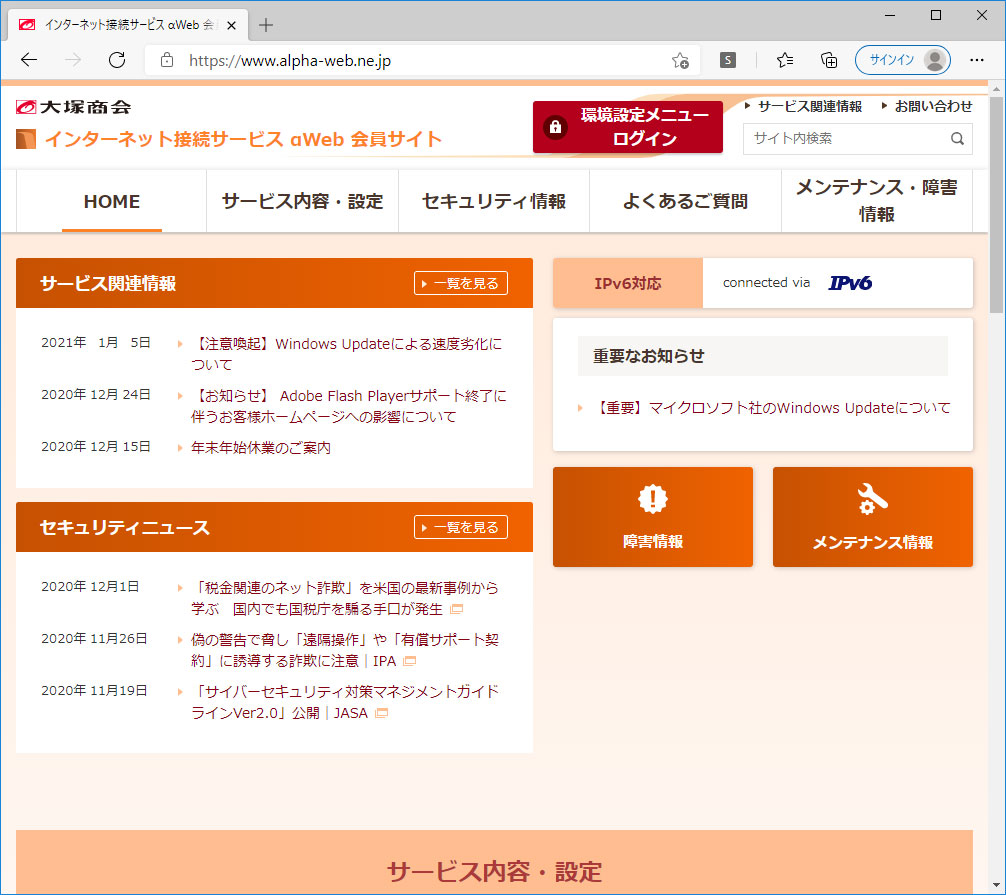
お客様の環境によっては、IPv6での通信が無効になっている場合があります。その場合はIPv4での通信になりますが、ホームページが表示されていれば通信には問題はありません。